How to Write Multipart Problems
The example below is Problem 4 in “Multipart Examples - Science”.
Thumbnail Preview
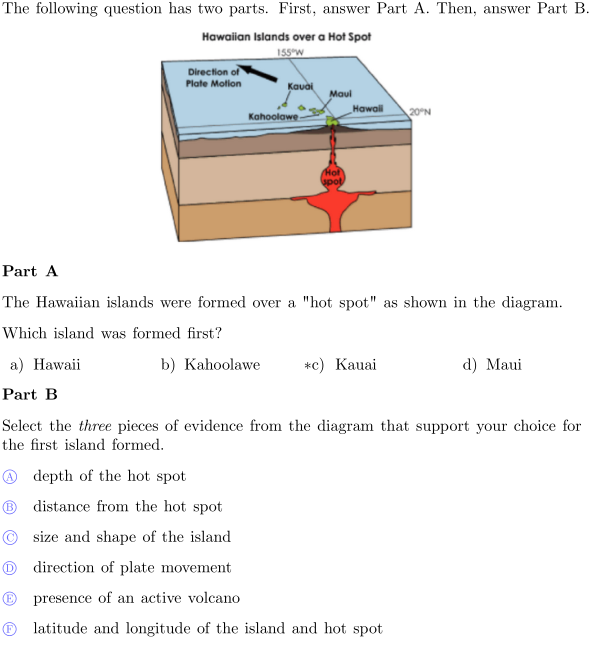
Example Video
Step-by-step instructions
To create a multipart question like the one above, follow these steps:
-
Go to Arrange and click Write New Problem.
-
In the editor, type the stem of your question (sometimes referred to as the “prompt”) and add any pictures using the image browser. Then press Enter to start a new line.
-
In the editor toolbar, click Subparts, and select Subparts Group. You will see a new subpart group starting with an outlined box for Part A.
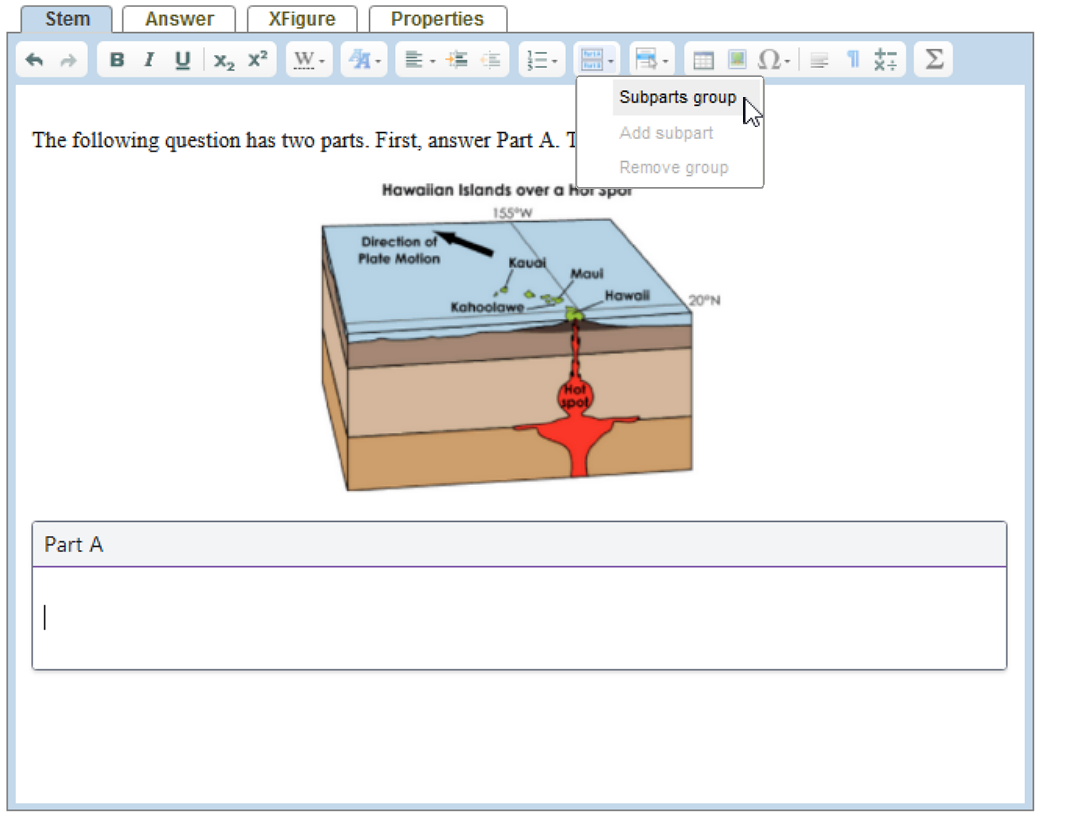
-
This problem has 2 parts, so in the editor toolbar, click Subparts again, and select Add Subpart. An outlined box for Part B will appear below Part A.
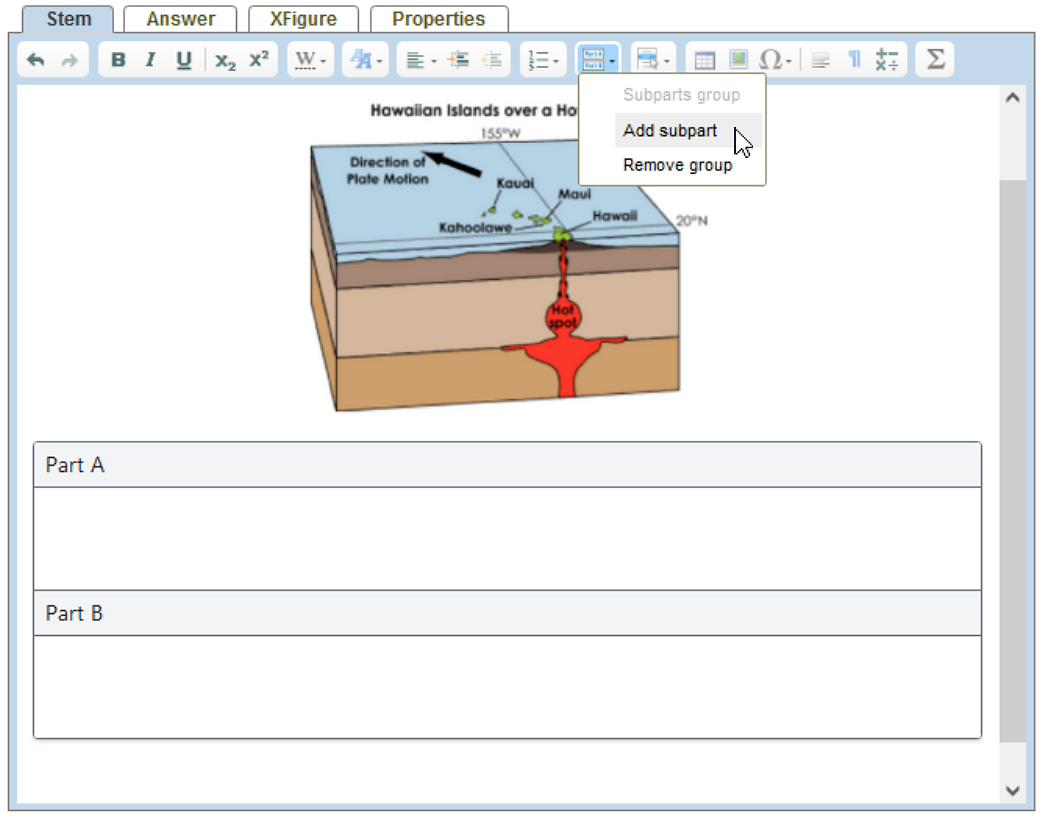
-
Click inside the Part A box so your cursor appears in it. In the box, you'll follow the normal steps of writing a Multiple-Choice question. Briefly, they are the following:
-
Type the question and press enter so your cursor is on a new line.
-
Type the possible answers, each on their own line.
-
Highlight the list of answers and in the Editor Toolbar, click on Answer Types and then Multiple-Choice block.
-
Right click the correct answer, and in the pop-up menu click Mark Correct Answer.
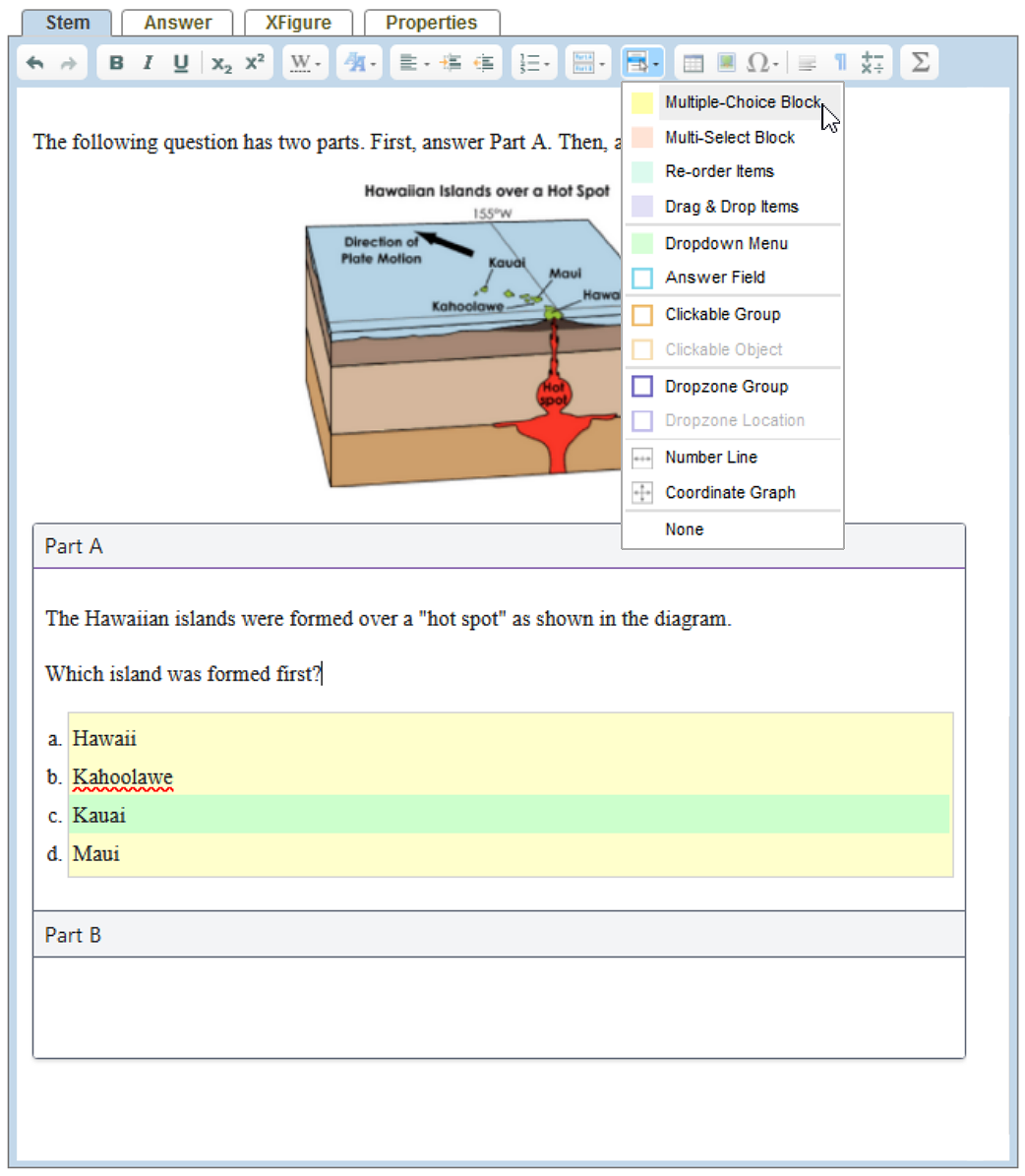
-
-
Click inside the Part B box so your cursor appears in it. In the box, you'll follow the normal steps of writing a Multi-Select question. Briefly, they are the following:
-
Type the question and press enter so your cursor is on a new line.
-
Type the possible answers, each on their own line.
-
Highlight the list of answers and in the Editor Toolbar, click on Answer Types and then Multi-Select block.
-
Right click the correct answers, and in the pop-up menu click Mark Correct Answer for each correct answer.
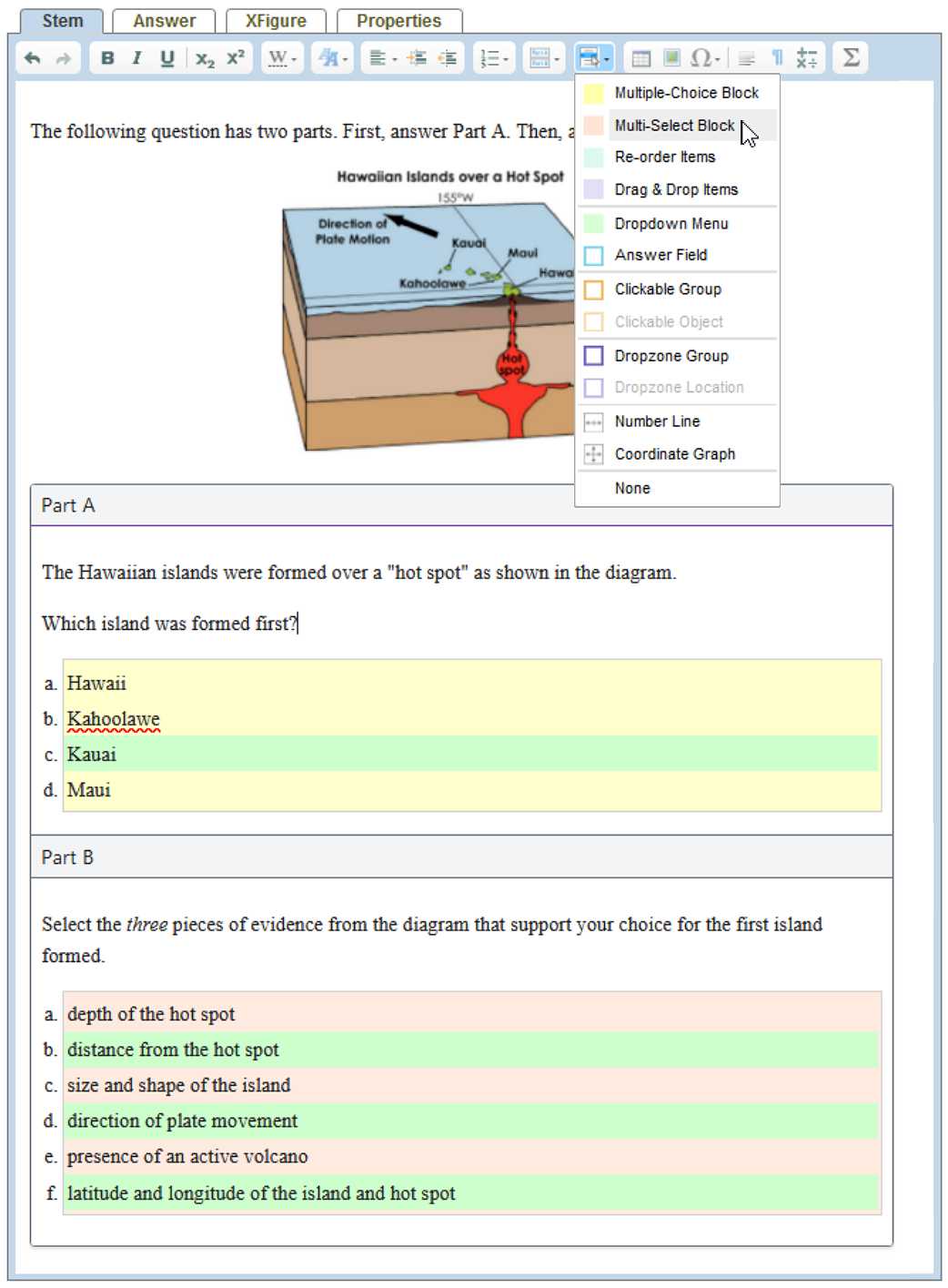
-
-
Click Online Test Preview to see how the multipart problem will appear in an online test. Close the preview window when done.
-
When you are finished writing the problem, click Save.