Answer Field - Inline Text
The example below is Problem 27 in “Interactive Questions (US History)”.
Thumbnail Preview
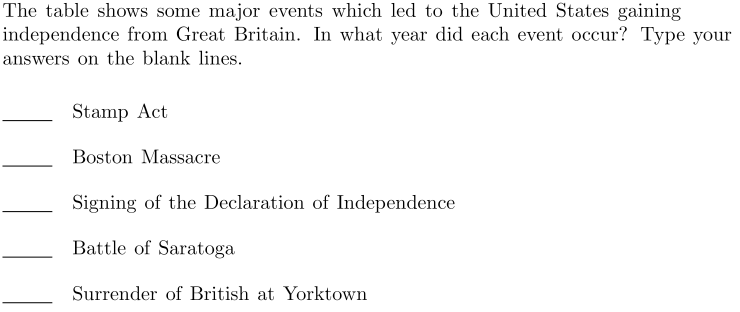
Example Video
Step-by-step instructions
To create the above question in Problem-Attic, follow these steps:
-
Go to the Arrange tab and click Write New Problem.
-
In the editor, type the question and press Enter to start a new line.
-
In the editor toolbar, click Table.
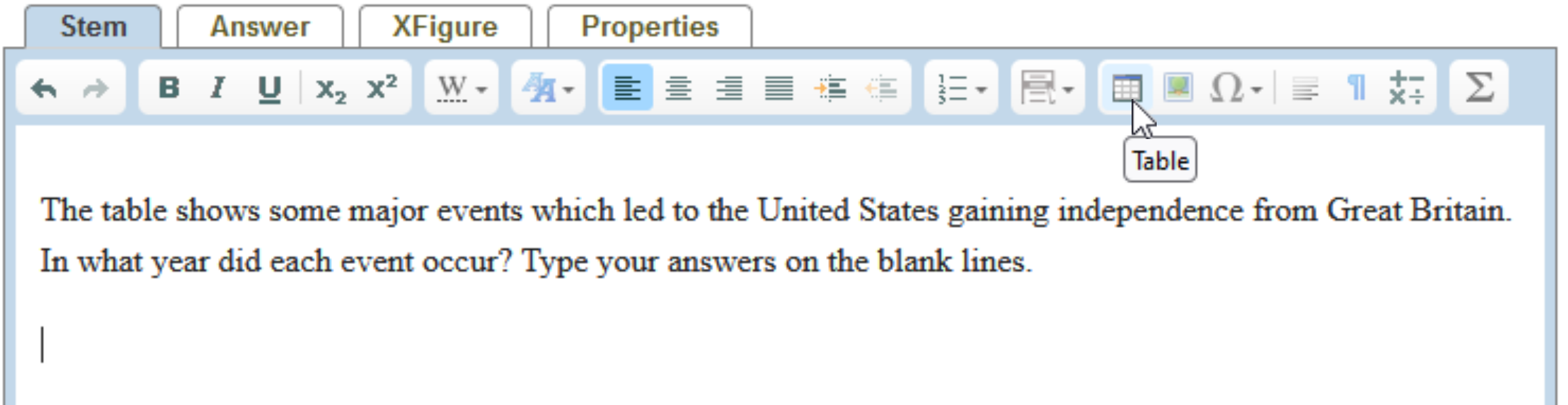
-
In the dialog box, set the number of columns and rows. You can also adjust the other options for Layout, Borders and Headers/Labels. At the bottom of the dialog box, click OK to insert the table into the problem.
-
In the newly created table, fill in the right column with the descriptions.
-
Click in the first cell of the left column. In the editor toolbar, click Answer types and select Answer Field.
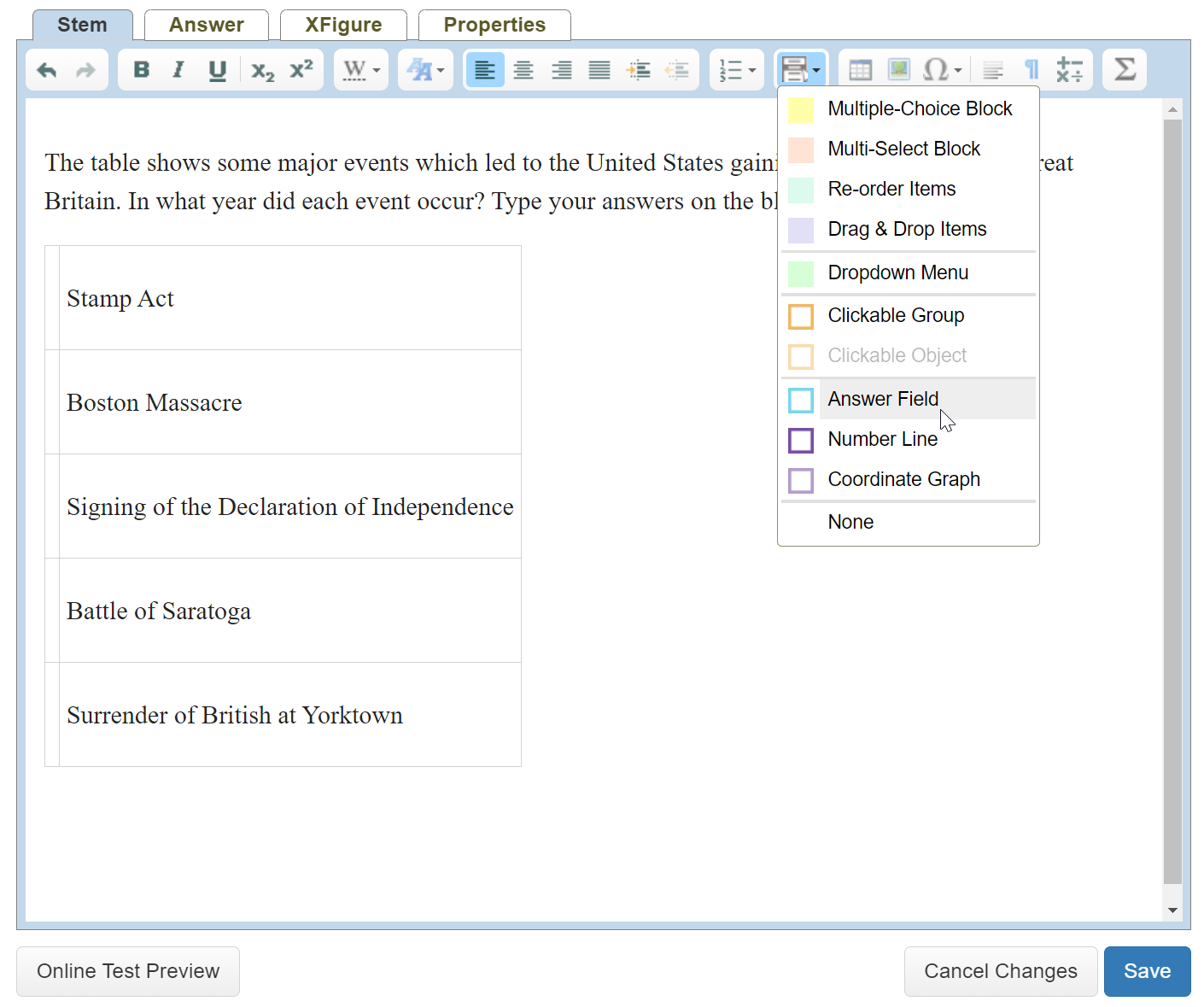
-
Right-click the answer field and select Answer Field Properties from the pop-up menu.
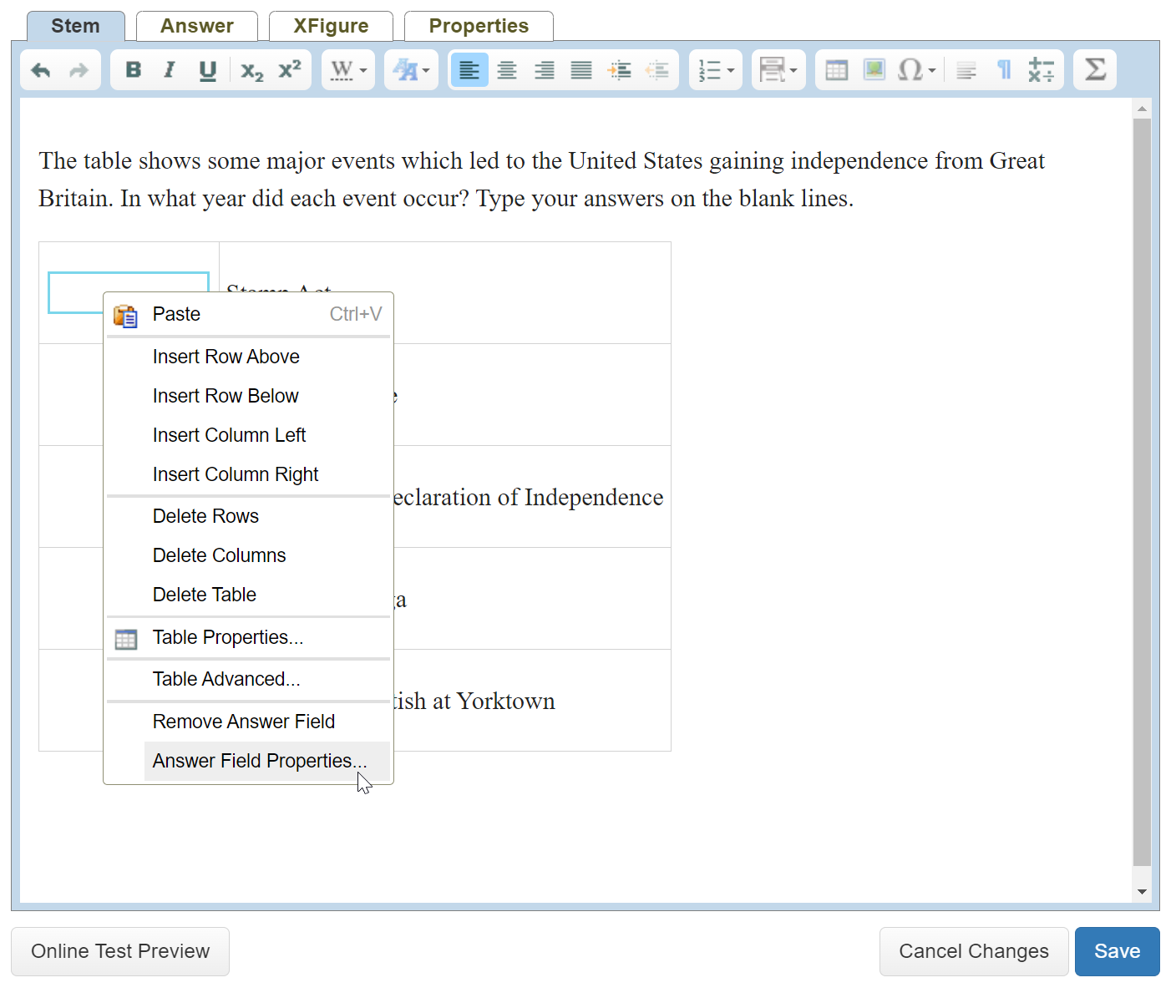
-
Change the settings to Appearance: Blank Line and Restrictions: Integer. For Answer, type the correct answer.
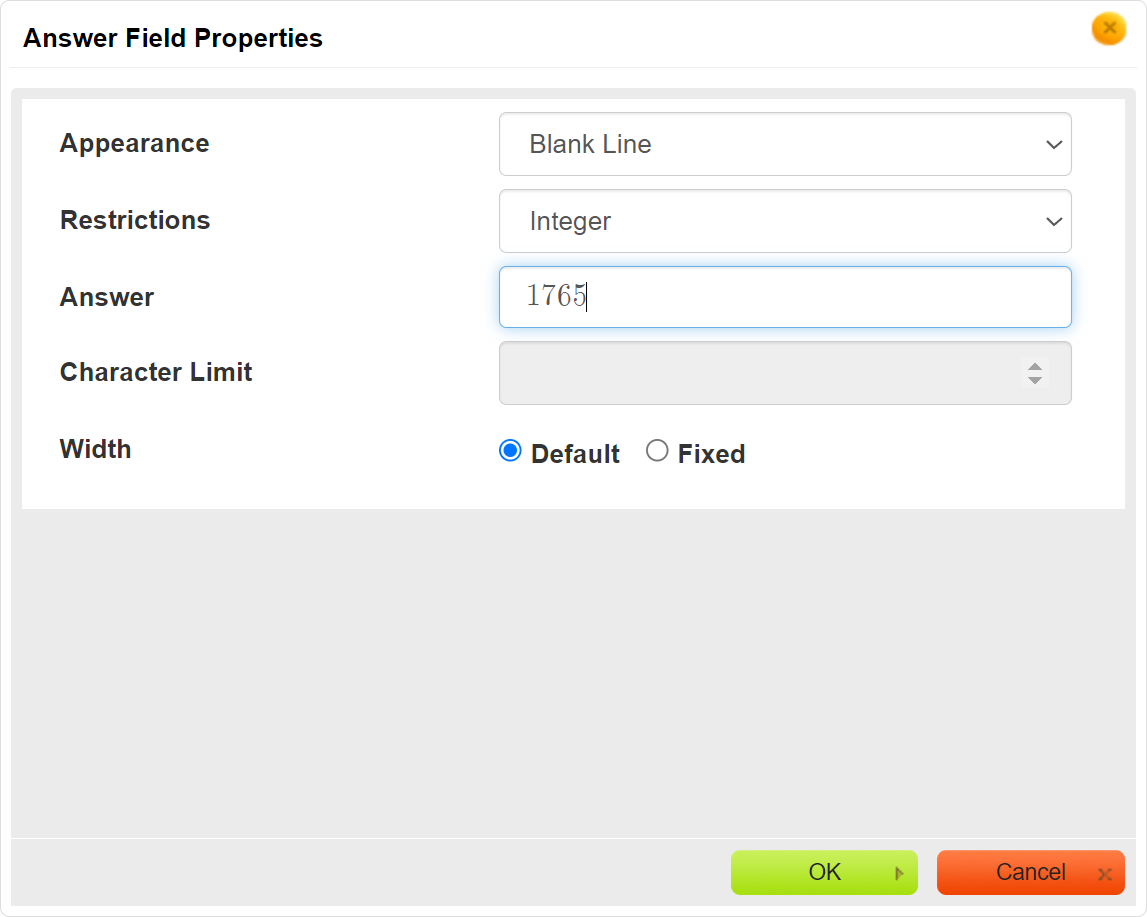
-
Click OK at the bottom of the dialog box.
-
Repeat steps 6-9 for each answer field.
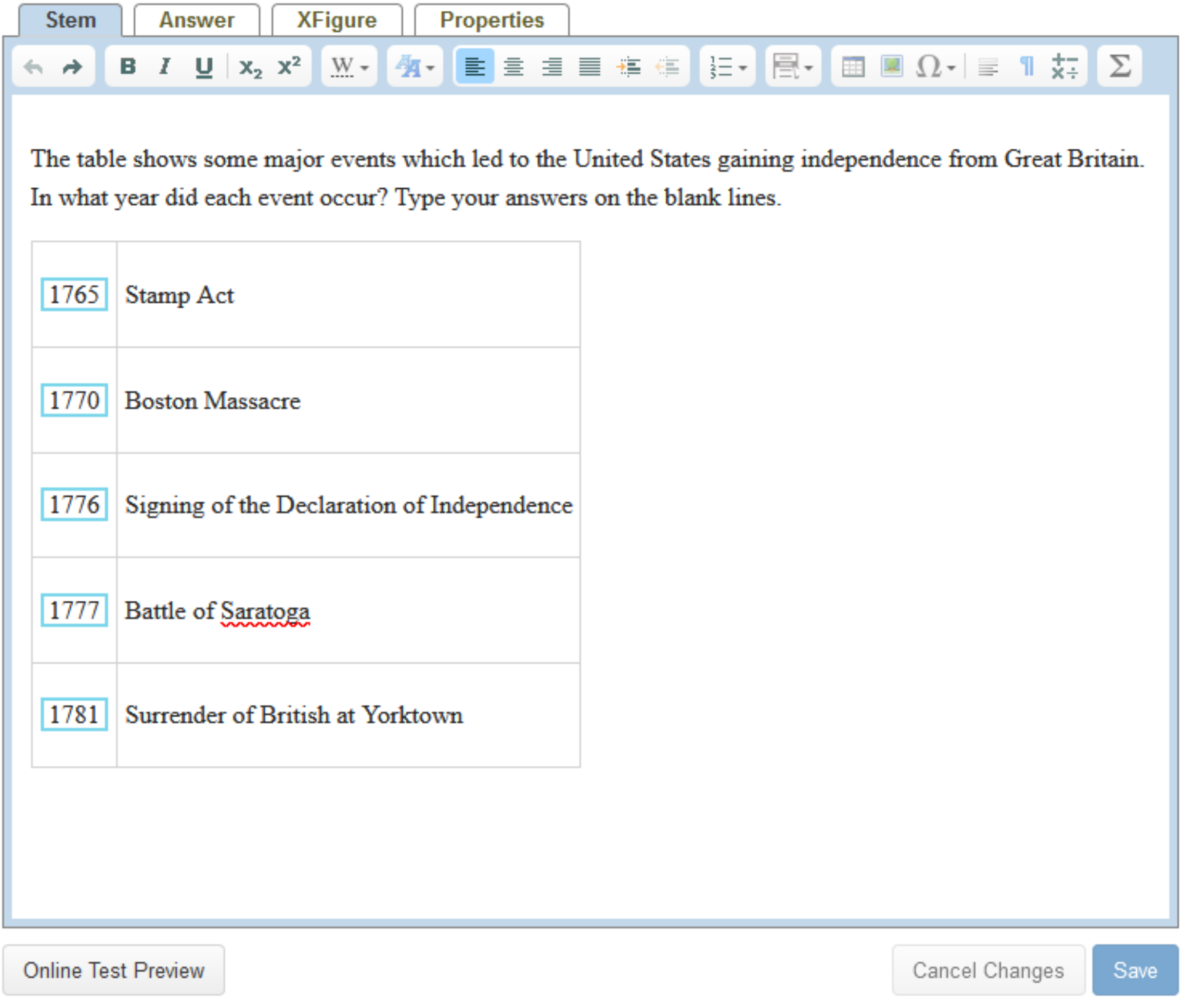
-
In the editor, click Online Test Preview to see how the answer field question will look and behave in an online test. When you are done, close the Preview, then then click Save.