Dropzone Group
The example below is Problem 6 in “Dropzone Group - Example Problems”.
Thumbnail Preview
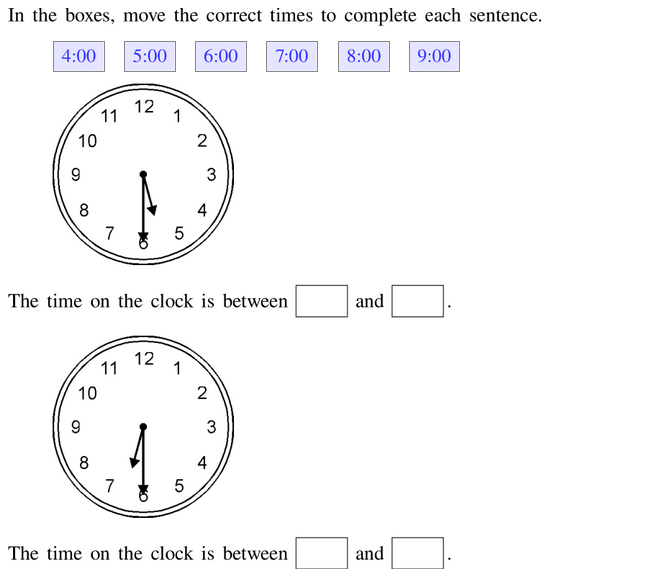
Example Video
Step-by-step instructions
To create a drag-and-drop question like the one above, follow these steps:
-
Go to Arrange and click Write New Problem.
-
In the editor, type the stem of your question (sometimes referred to as the “prompt”). Then press Enter to start a new line.
-
Type a drag item and press Enter.
-
Repeat the previous step for additional drag items.
-
Highlight all of the drag items.
-
In the editor toolbar, click Answer types, and select Drag & Drop Items. Your items will now be shown inside a colored box with temporary labels.
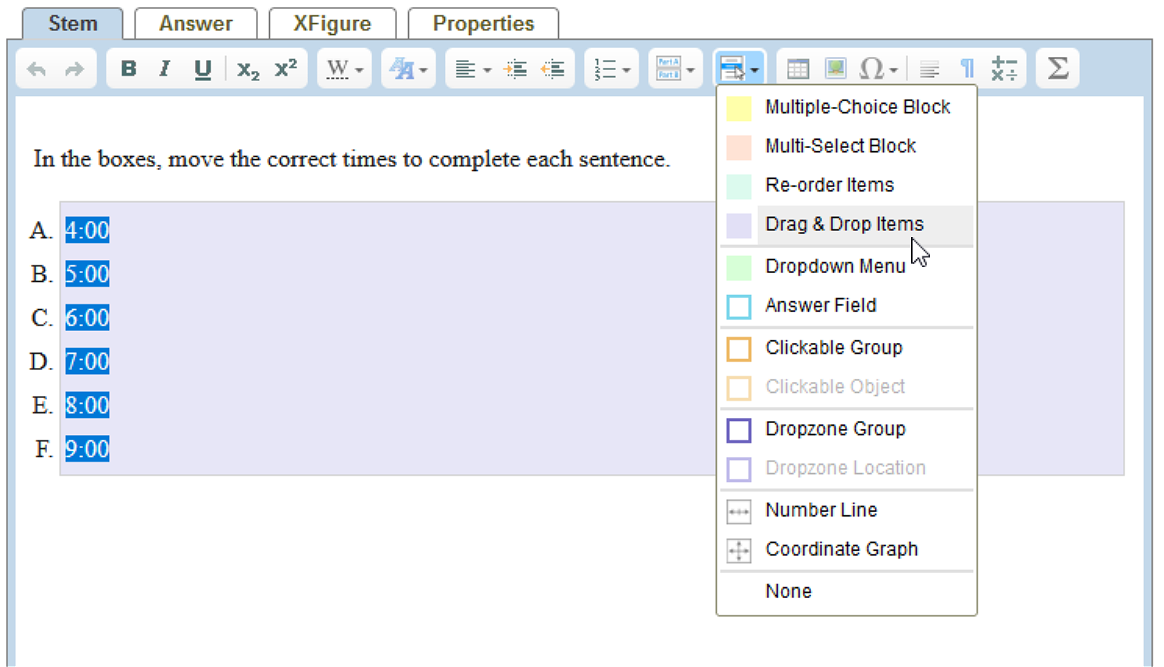
-
Go to the end of the Drag & Drop Items and press Enter to add a new line. Be sure your cursor is on the new line.
-
In the editor toolbar, click Answer types and select Dropzone Group. An outlined box will appear.
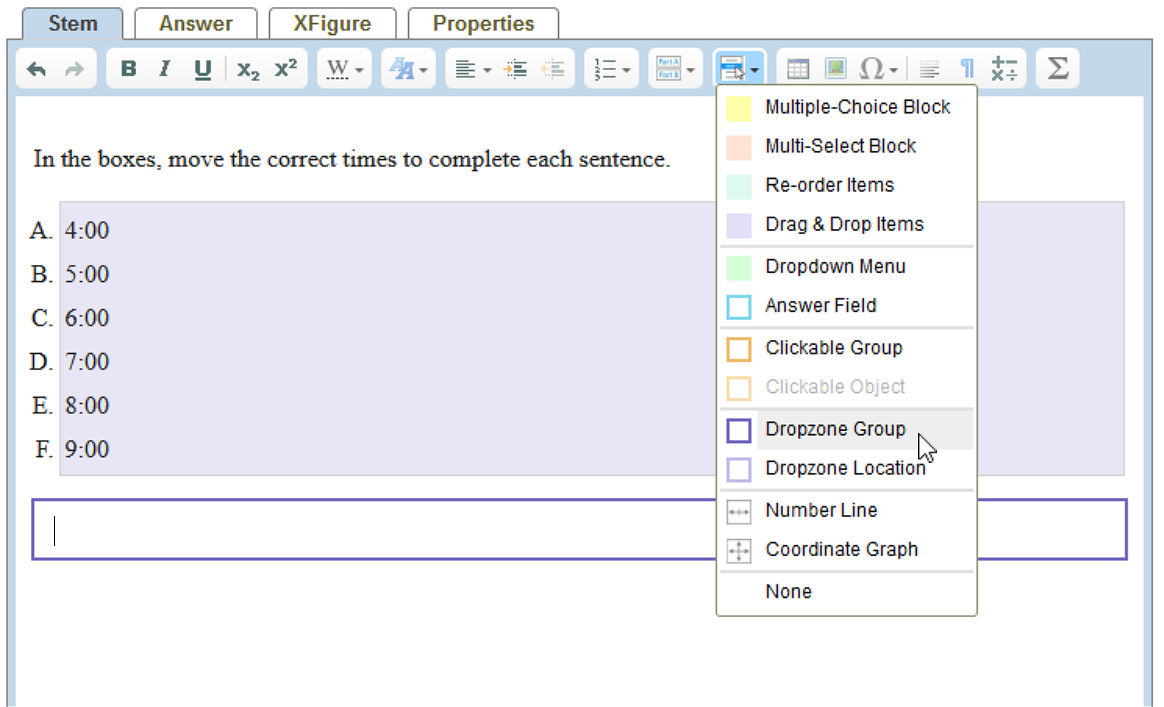
-
Type any text you like inside the Dropzone Group and use the image browser to insert pictures. When you get to a point where students are supposed to complete a sentence or put in a missing word, click Answer types and select Dropzone Location. An empty box will appear. This is where students will drop one of the drag items.
-
In the box for the Dropzone Location, type the letter for the correct drag item. Only one letter is allowed. It will be used for automatic scoring of the Drag & Drop question.
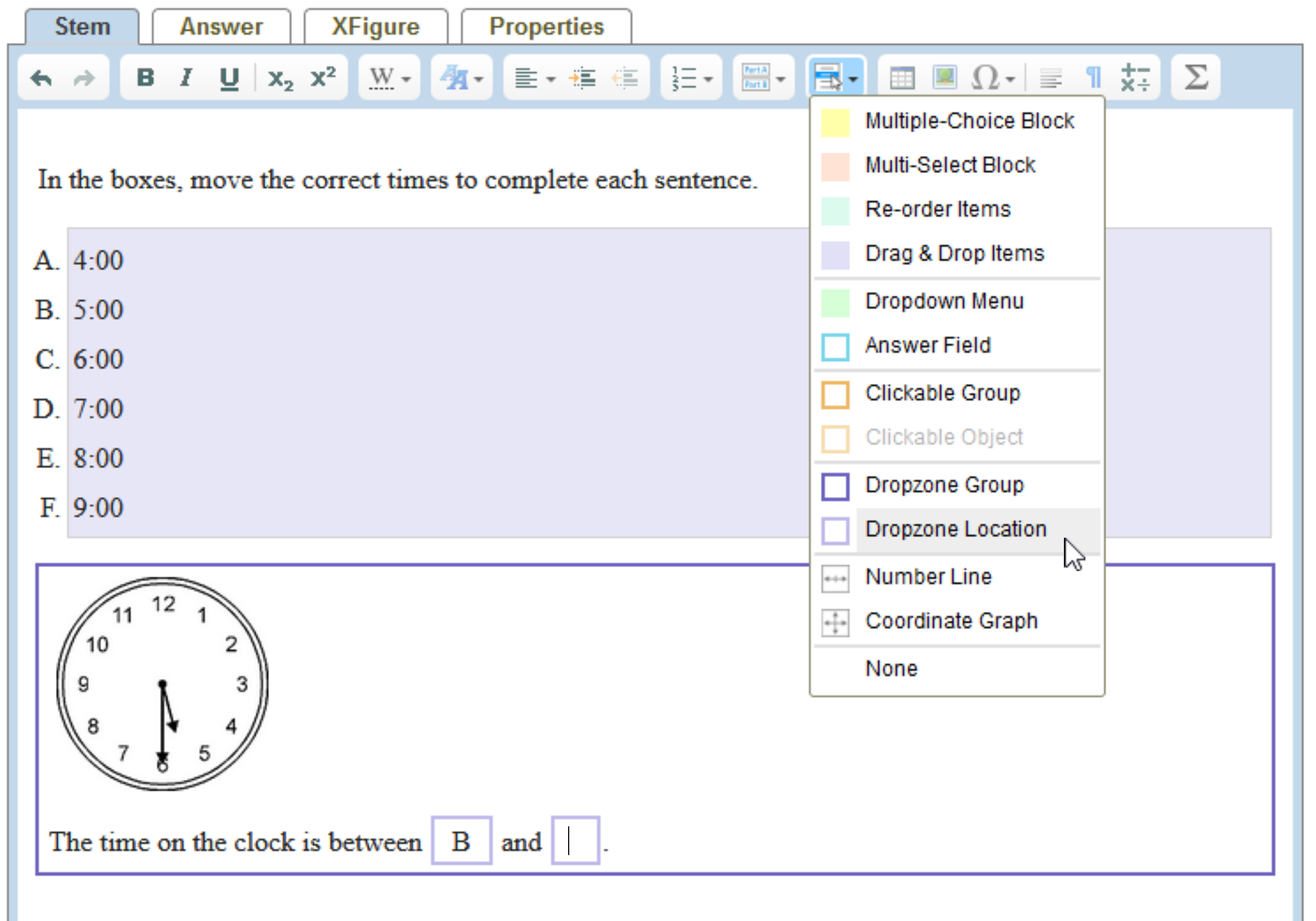
-
Repeat the above two steps for any additional Dropzone Locations.
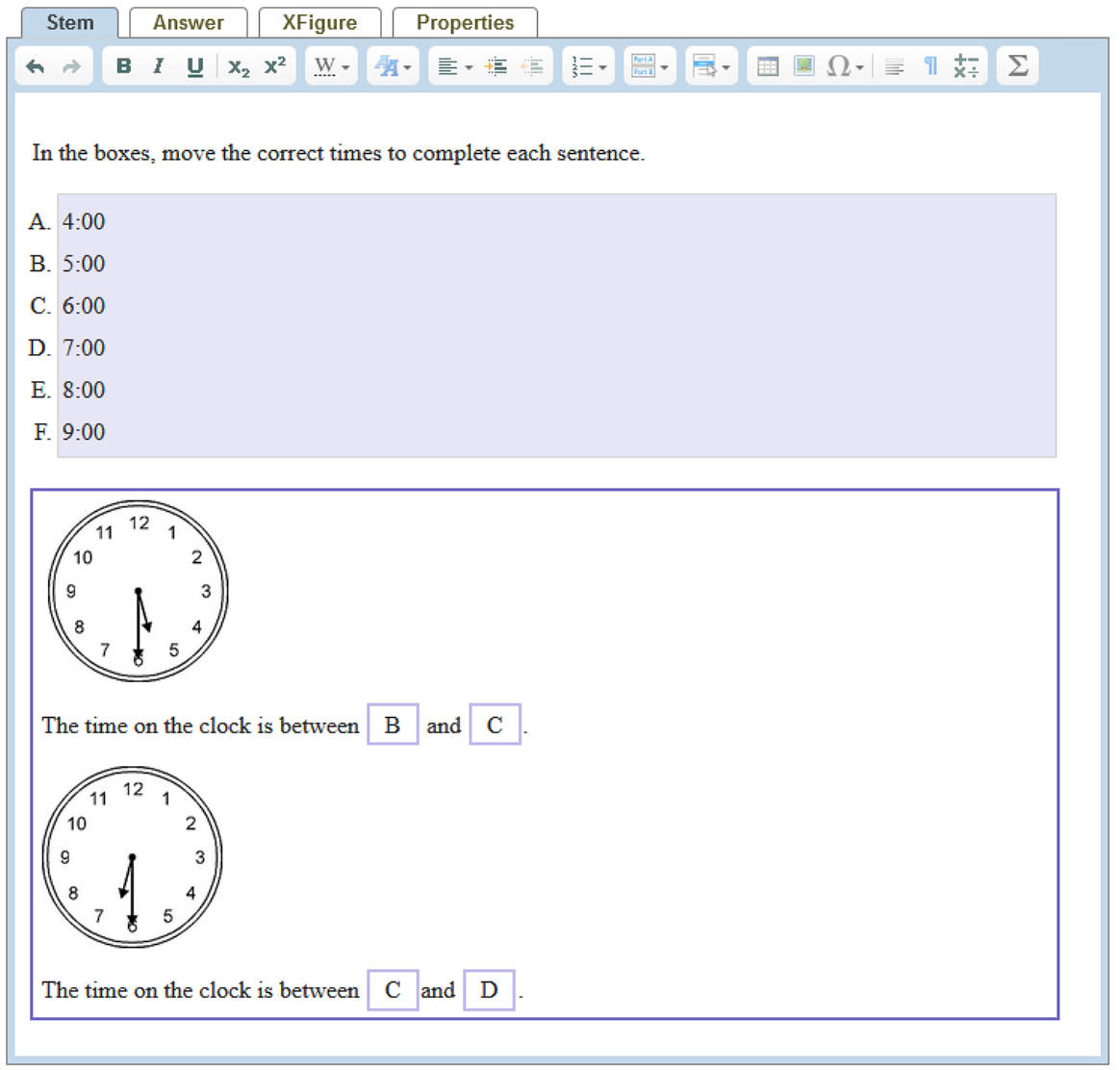
-
Click Online Test Preview to see how the Drag & Drop question will appear in an online test. The preview is live, so you can move items to the Dropzone Locations. Close the preview window when done.
-
When you are finished writing the problem, click Save.
More Details
-
In the above example, the drag items are typed before the Dropzone Group. You can also write a question where the order is reversed, i.e., the Dropzone Group comes first.
-
A Dropzone Group can be paired with only one list of drag items, and vice versa. If you want more than one pairing, you need to create a multipart problem.
-
The maximum number of Dropzone Locations within a group is 16, but a practical limit is four or five. Generally the items should be short, just one or a few words. Any text that you type in the Dropzone Group will wrap normally. But drag items will be formatted the same as in the list; there will be no additional line-breaking.
-
There is no restriction on what you can put inside a dropzone group. Like the example above, you can put pictures, math formulas, icons, and even tables in them.
-
If drag items are lengthy, usually it is best to turn on lettered tabs. Students will see all items as they are written, but only the letter will go into a dropzone, so that it takes up a minimal amount of space. To turn on this option, right-click on the list of drag items and choose Properties.
-
Each Dropzone Location can have only one answer (one correct letter). The answers can be repeated for different Dropzone Locations. If you want them to be unique, and you want items to be used only one time, right-click on the list, choose Properties, and set the drag limit to one.
-
You can change the appearance of the Dropzone Locations by right-clicking on the group and selecting Dropzone Group Properties. For example, you can make the locations appear as blank links instead of boxes, and you can force them to be a particular size. (Drag items will automatically shrink to fit if dropzone locations are made smaller.)