Clickable Array - Number Line
The example below is Problem 12 in “Clickable Arrays”.
Thumbnail Preview
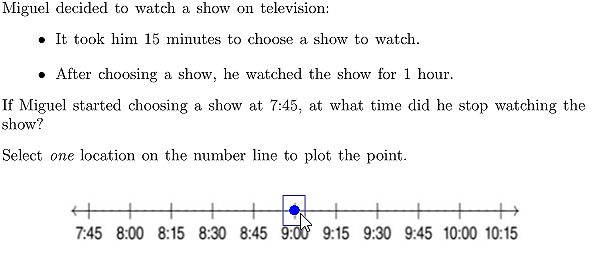
Example Video
Step-by-step instructions
Follow the below steps to create the above question in Problem-Attic.
-
Go to the Arrange tab and click Write New Problem.
-
In the editor, write a question that allows the student to interact with an image, then press Enter.
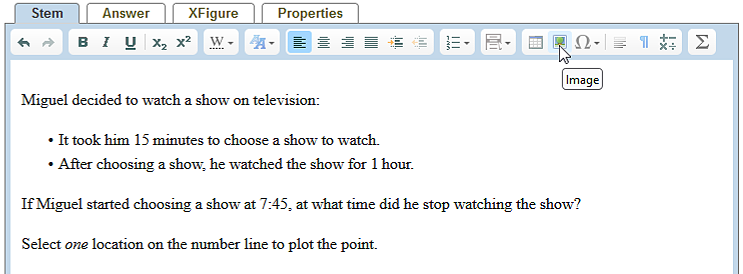
-
In the editor toolbar, click Image and upload an image or choose from Problem-Attic's library of stock images.
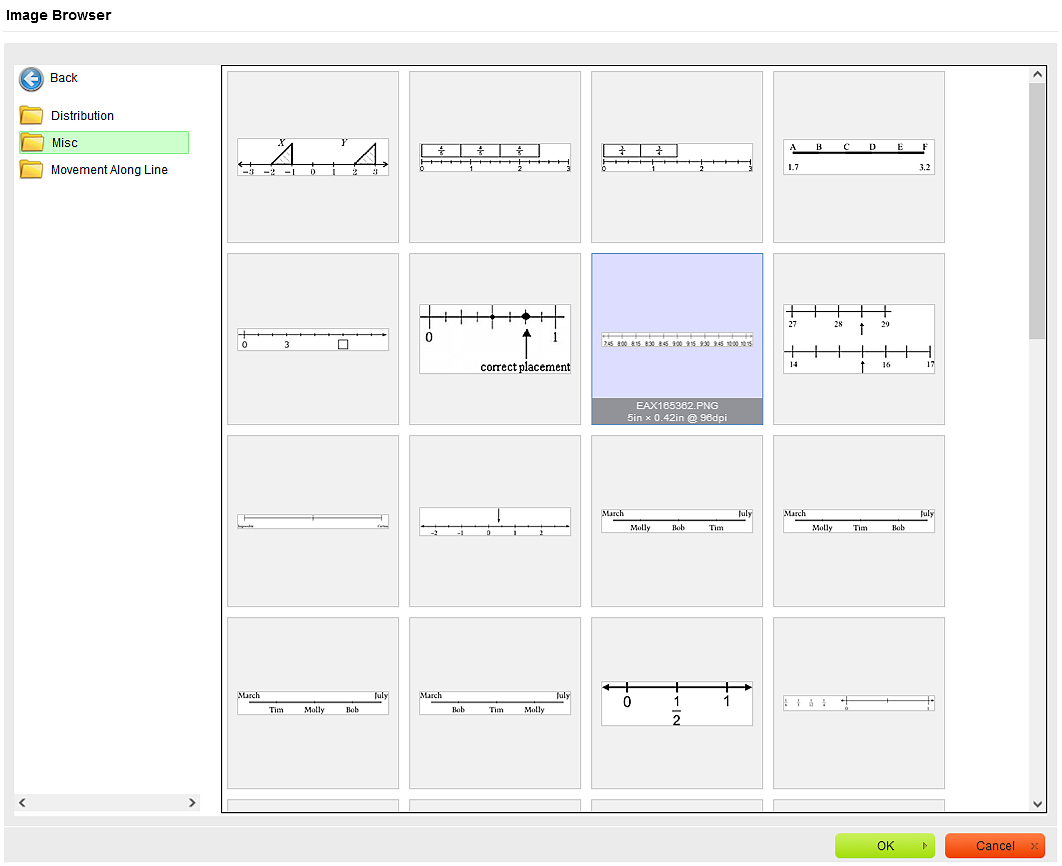
-
Click OK at the bottom of the dialog box.
-
In the editor, right-click the image and select Interactive Fields.
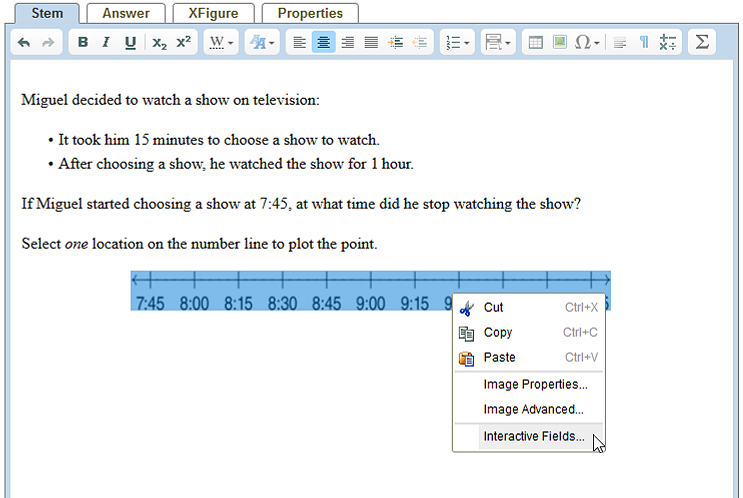
-
For Field Type, select Clickable Area Array. Click on +Drag To Position or drag the button onto your image to insert the array.
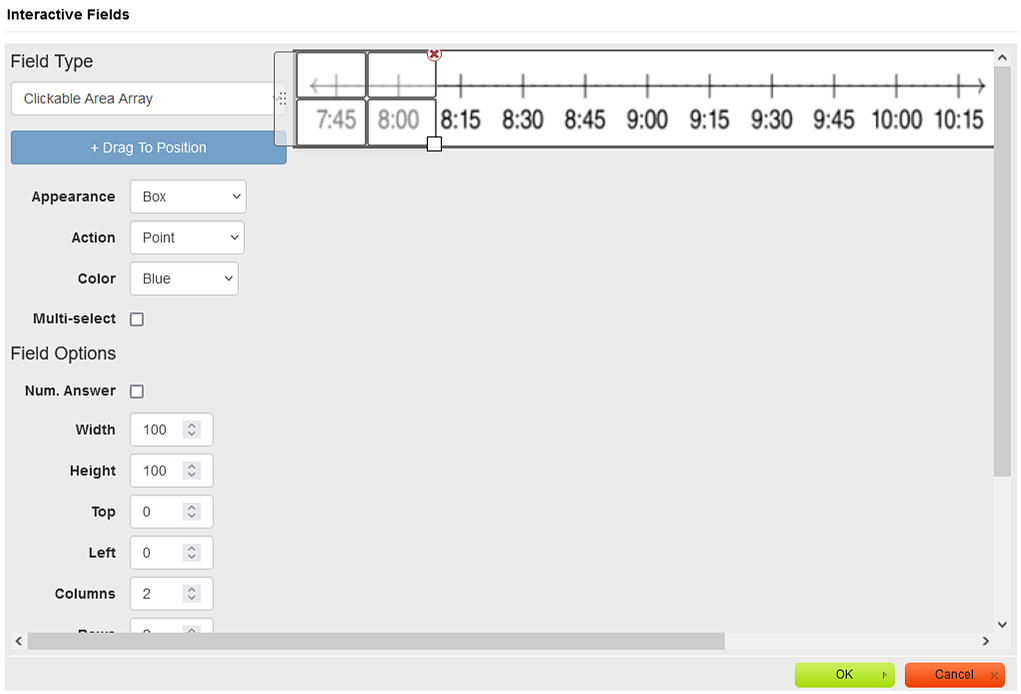
-
In the options to the left, make the following changes:
-
Set Appearance to Empty Area
-
Set Action to Point
-
Set Color to Blue
-
Uncheck the Multi-select box
-
Set Columns to 21
-
Set Rows to 1
-
-
Move the array so that the top-left corner is properly positioned. Then click the bottom-right corner and move it so that the array is the right size. Try to center the array fields on the numberline.
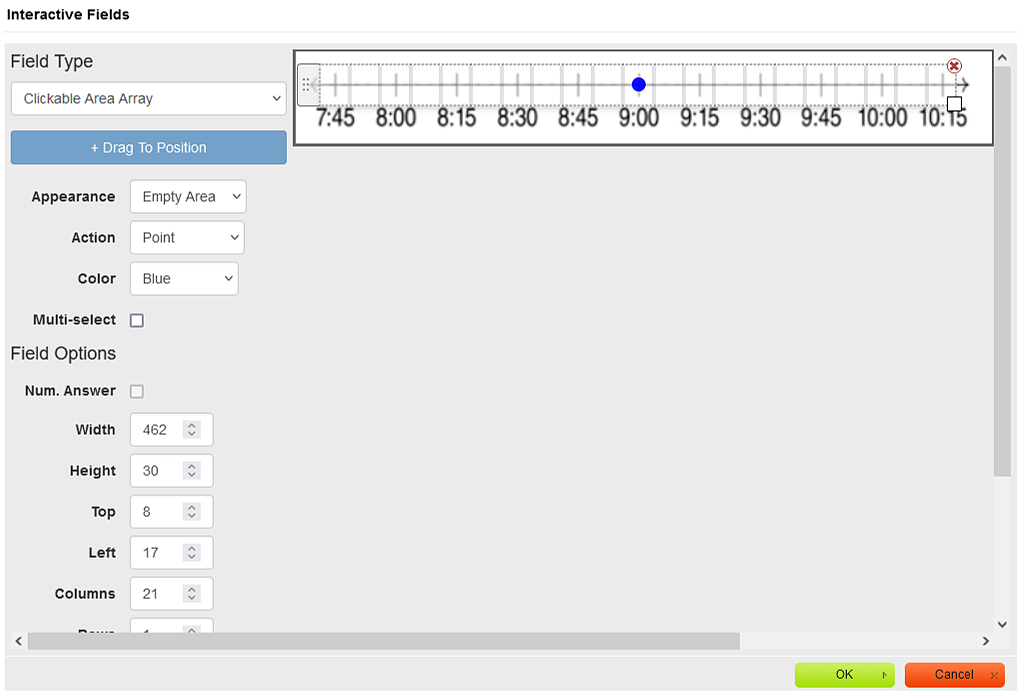
-
Set the answer by clicking on the correct clickable area in the array.
-
Click OK at the bottom of the dialog box.
-
In the editor, click Online Test Preview to see how the picture overlay-clickable area array question will look and behave in an online test. If you are satisfied, close the Preview, then click Save.