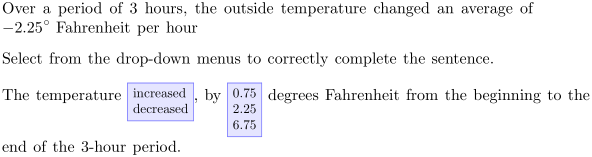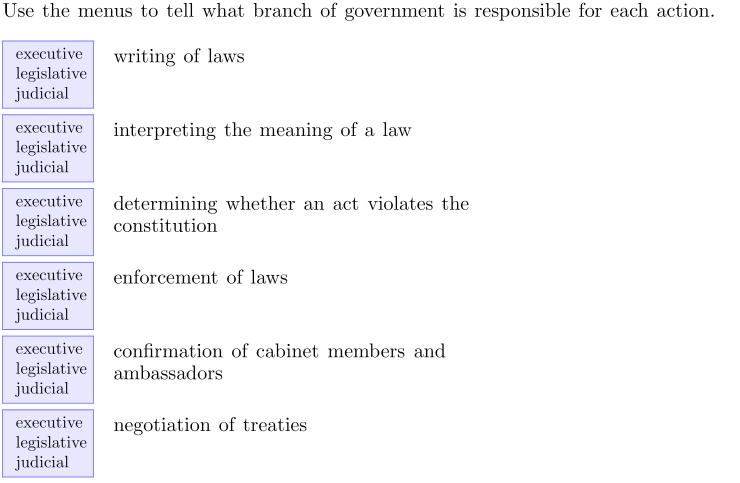Dropdown Menu
Dropdown menu questions can be formatted in two distinct ways. Click on one to jump to its details and step-by-step instructions.
Additional Notes
We’ve intended dropdown menus to be very simple and easy to add to a question. But there are technical details to be aware of.
-
A menu can have up to eight items, or choices. However, three or four is most common, and a practical limit is five. If there are more choices, the question will not look as good on a PDF or slideshow. (Problem-Attic will show the menu with all choices, causing lines to be spread far apart.)
-
Dropdown menus are not intended for lengthy choices. Generally, each choice should be no more than a few words. If you type very long choices, they will wrap inside the menu. This can make a dropdown menu hard for students to read. You might consider changing the type of question as choices get longer.
-
A menu can have only one correct choice. If you mark more than one with an asterisk, the last one will be considered the answer for scoring purposes.
-
As an alternative to the asterisk, you can right-click on a menu that you’ve created, select Dropdown Properties, and type the answer in the dialog box. If you do that, the answer is a number, where 1=first item, 2=second item, and so on. If you specify an answer in the dialog box and also use an asterisk, the asterisk will take precedence.
-
If a choice happens to contain a comma, put the choice inside of double-quote characters. This is the same technique used in a CSV file. If it’s the correct choice, type the asterisk before the first double-quote.
-
If a choice is literally a quote, use what are called typesetter or curly quotes, not the double-quote character on your keyboard. Typesetter quotes can be entered from the Insert Specials menu in the editor toolbar, or as unicode characters, or with a keyboard shortcut: double left-quote and double right-quote.