Managing Your Documents
The Organize tab on the top menu brings you to the Document Home Page. Here, documents you create can be grouped into folders for different courses or classes. This organization can then be exported and saved or sent to another teacher as an HTML or CSV file.
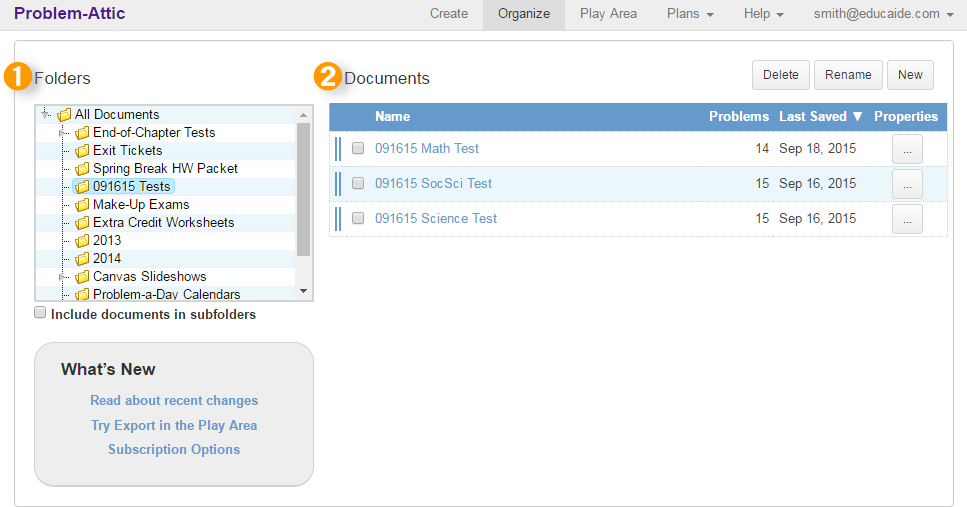
-
Folders. This box displays your document and folder hierarchy. Click on a folder to view the documents you have placed inside. Click the arrow next a folder to view the subfolder underneath it.
Right-click on a folder name to create a subfolder, rename the folder, delete it, or export the folder's hierarchy.
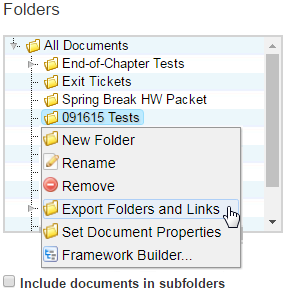
Check the “Include Documents in Subfolders” box to see all documents in a selected folder's subfolders.
Export Folders and Links. Right-click a folder, then select Export to create either an HTML or CSV file of all the folders and files contained in the selected folder. This file can be shared with other Problem-Attic users, giving them access to all the documents organized in the selected folders.
Folder-wide Properties. Right-click a folder and choose “Set Document Properties” to change settings for all documents in the folder. Use these properties to turn on Scoring, locking all the documents to prevent editing, or activate scoring for all documents at once.
Note: If you do not check “Apply to documents in subfolders” the settings will only affect the documents in the selected folder.
-
Documents. The documents stored in the currently selected folder are displayed here.
To move documents to another folder, drag and drop your documents into the desired folder using the blue ‘handle’ to the left of the document name. To move multiple documents at once, check the box to the left of each document name, then drag one of the selected documents using the blue “handle”.
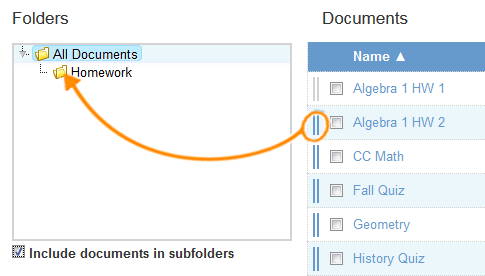
Use New to create a new document in the currently selected folder.
To Delete or Rename a document, check the box to the left of the document name, then click the desired button.
Note: Rename will only work with one document selected.
Properties. Use the “Document Properties” button to Lock the document and protect it from accidental changes, or to enable Sharing using the document's Public link. Subscribers will have the option to enable/disable Scoring from this screen.
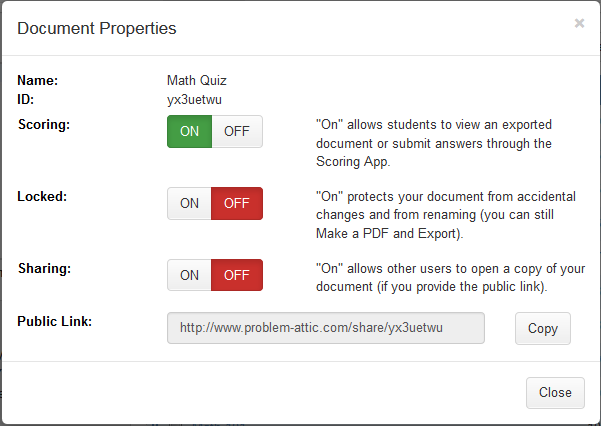
-
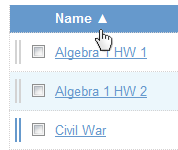 Sort the Document List
Sort the Document List
Documents are initially ordered by the time they were last saved, with the most recent on top. They can be sorted by Name, Problem count, and Last Saved date by clicking the appropriate header at the top of the list. -
Folders
Right-click the All Documents folder to create new subfolders, then use the handlebars to the left of a document name to drag it into a folder. See the Document folders help topic for more information. Check the “Include documents in subfolders“ box to show all documents at once. -
Use the “Document Properties” button to Lock the document and protect it from accidental changes, or to enable Sharing using the document's Public link. Subscribers. will have the option to enable Scoring from this screen.