Formatting Documents
Problem-Attic offers a variety of formatting and layout options for your documents.
With your document open for editing, click the "Format" tab on the left side of the page. Click the "+" or "-" on each formatting topic to expand or collapse each section.
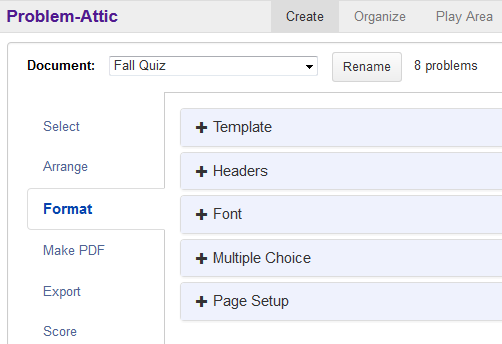
Template
The Template option lets you choose the overall layout of your document.
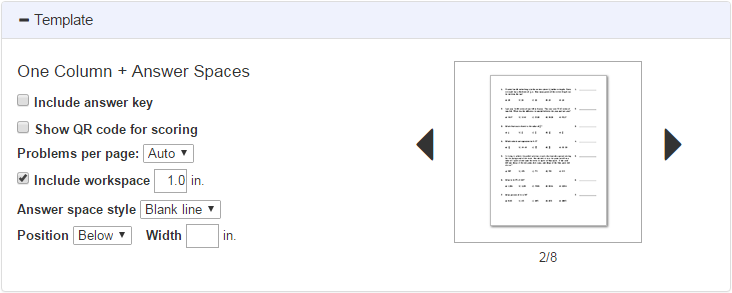
Use the left and right arrows to select the desired template, then use the checkboxes to control whether or not to:
- Print an answer key with your document.
- Add up to four inches of workspace after each problem for students to show their work (for Tests and Worksheets).
- Show a QR code for use with the Scoring App. The Scoring App feature is available to Subscribers.
- Limit the number of problems to be printed per page between 1–4 (for Tests and Worksheets).
- Show problem numbers (for Overheads and Flashcards).
Headers
Customize your document’s page headers.
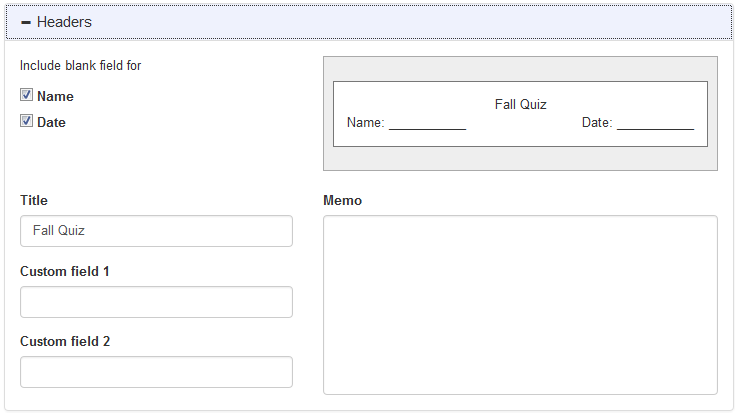
- Use the checkboxes to add blank fields for your students to fill in their names and the date.
- Use the Title field to display a different title than the default document name. The title will be printed at the top of the first page and on the bottom-right of additional pages.
- Use the custom field boxes to add your own blank fields or any useful information about the test (e.g., Class, Period, Teacher Name, etc). Both custom fields will be printed on the the top of the first page. The contents of Custom Field 1 will be printed on the bottom-left corner of additional pages.
- The memo field places a short amount of plain text below the first page header. Separate each paragraph with a blank line.
Note: Headers are only available for documents using a Test/Worksheet template.
Fonts
Customize your document’s fonts.
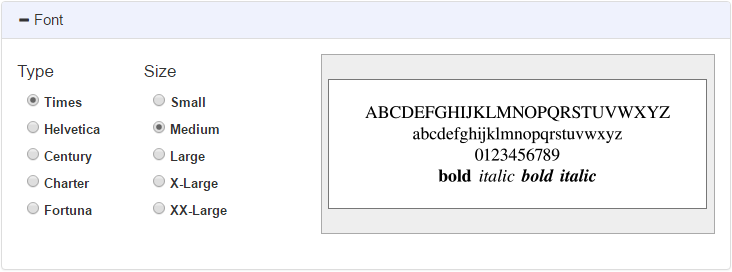
Multiple Choice
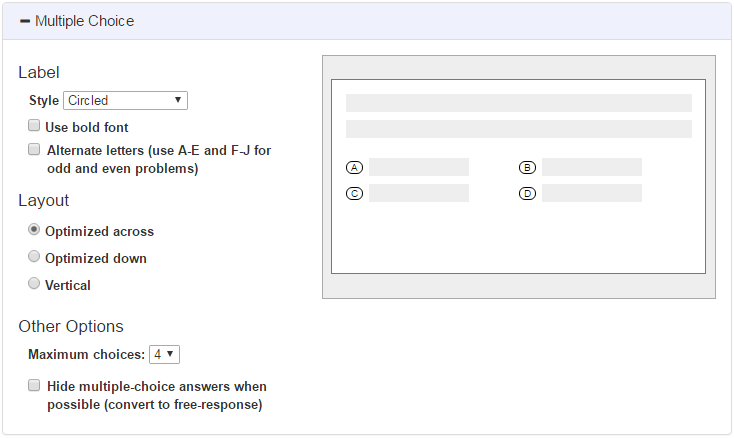
The Multiple Choice tab lets you change the way multiple choice options are presented in your document. You can specify the response labels, choose the layout, change the number of responses, and convert multiple-choice to free-response for the whole document.
The Max Choices option sets a maximum for the number of choices that appear on a document. The default number of choices is set at 4.
Note: Raising the maximum number of choices will not increase the number of choices shown if they’re not already written into a problem. Additionally, choices are not ranked, so the hiding of choices is done in a pseudo-random fashion. The correct choice is never hidden. Lastly, some questions don’t make sense with their choices hidden. We’ve done our best to flag those questions to prevent them from being displayed as free-response. Please let us know if we have missed any.
Page Setup
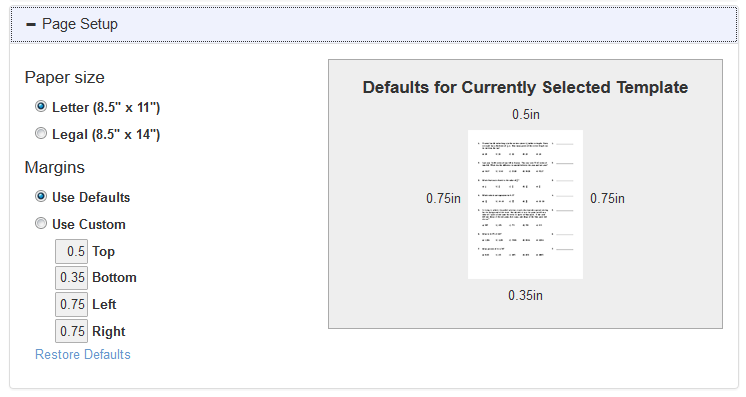
The Page Setup tab allows you to choose the paper size and margins for your document. The “Restore Defaults&rdqou; link sets the paper size back to Letter (8.5" x 11") and the margins back to 0.5" on the top, 0.35" on the bottom, and 0.75" on both the right and left.
Formatting Individual Problems
Individual problems can be formatted using the Using Problem Overrides feature, which is available to Subscribers.
Try out Subscription Features in the Play Area