Adding a Multiple-Choice Block
 The feature described below is available by
subscription.
It can be tried out for free in the
Play Area.
The feature described below is available by
subscription.
It can be tried out for free in the
Play Area.
A multiple-choice block is a special type of list inside the editor. If you are writing a multiple-choice problem, then you should definitely use this feature (instead of manually typing the letters A,B,C,D). It will let you take advantage of all the formatting and scoring options in Problem-Attic.
To add a multiple-choice block, write a new problem or edit an existing one, then follow the steps below.
-
At the end of the question (stem), press Enter so that the cursor is on a new line.
-
Type the first choice. If you like, you can insert an image or add a math formula.
-
Press Enter to start a new line.
-
Repeat the previous two steps for all remaining choices.
-
Highlight all of the choices.
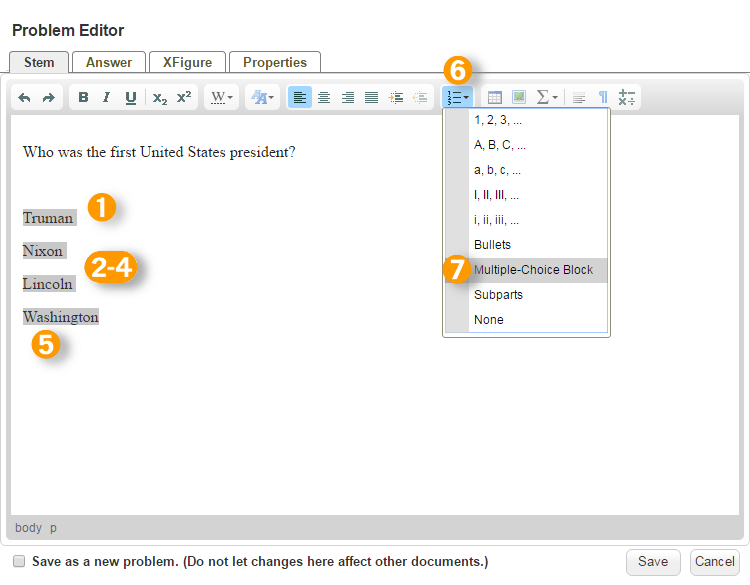
-
Click Lists.
-
Select Multiple-Choice Block. Problem-Attic will put the choices inside a shaded box with temporary labels.
-
To indicate the correct answer, right-click on it. On the drop-down menu that appears, choose Mark Correct Answer. It will be shaded green.
-
When you’re done editing the problem, click Save.
-
The multiple-choice block that you see in the editor is meant only to represent the group of choices. When you make a PDF, slideshow, or online test, then the choices will get labeled and arranged according to the options on the Format tab.
-
Problem-Attic allows up to 8 choices in a multiple-choice block. You can type this number of choices in the editor and automatically reduce it later with the option called “Maximum choices” (Format tab).
-
Problem-Attic can automatically convert multiple-choice to free-response by hiding choices. If don’t want this ever to happen for a particular problem, because the choices are needed for it to make sense, you can set a flag for the multiple-choice block. In the editor, right-click the block and choose Advanced. Look for the key “hiding” and set it to “false”, then press OK for the advanced options.
-
The steps above are the recommended way to create a multiple-choice block. But some people prefer to create the block first and then type choices inside of it. That method works fine. Just be sure to press the Enter key after each one, as you would for creating any other type of list.
 Important! By default, when you edit a problem, the
changes affect all occurrences of that problem in other documents,
including documents you’ve shared. If you are trying to clone a problem,
or if you don’t want your changes to affect other documents, be sure to
select the option at the bottom-left of the editor, “Save as new
problem”.
Important! By default, when you edit a problem, the
changes affect all occurrences of that problem in other documents,
including documents you’ve shared. If you are trying to clone a problem,
or if you don’t want your changes to affect other documents, be sure to
select the option at the bottom-left of the editor, “Save as new
problem”.

Notes: