Scoring App
We’ve added some options to Problem-Attic’s scoring app. If you’re a school subscriber, you’ll see the new features next time you log in and click the Score tab. If you’re not a subscriber, you can try the options in the Play Area.
Here’s an overview of changes:
- Export test results to gradebook programs and student information systems.
- Layout option for student answer sheets, "one problem per page" or "continuous", plus simpler navigation and more space for free-response answers.
- More student information fields: first name, last name, and ID.
- Include a reply-to address when students email their results to you.
Exporting Test Results
In the previous version of Problem-Attic, you could download only a generic CSV file with test results. Now Problem-Attic supports 16 different vendor formats. These allow you to export test results to popular gradebook programs and student information systems, including GradeSpeed, Infinite Campus, and PowerSchool. A complete list is below.
Please note:
- If you want to download a vendor CSV file, it is important to choose the vendor before you give students an online test or answer sheet. The reason: you may need to include more student information fields than is the default in Problem-Attic. To learn more about these fields, see the section below called Student info.
- Depending on which vendor you select, a CSV file may include individual students’ answers or it may include only calculated scores. If you would like to get all available test information, including students’ answers, you can download a generic CSV file in addition to a vendor-specific file.
To select a vendor, follow these steps:
- Create a document in Problem-Attic, as usual.
- Click the Score tab.
- Click the Settings button.
- Under Student Info, choose a vendor.
- Click Save Changes.
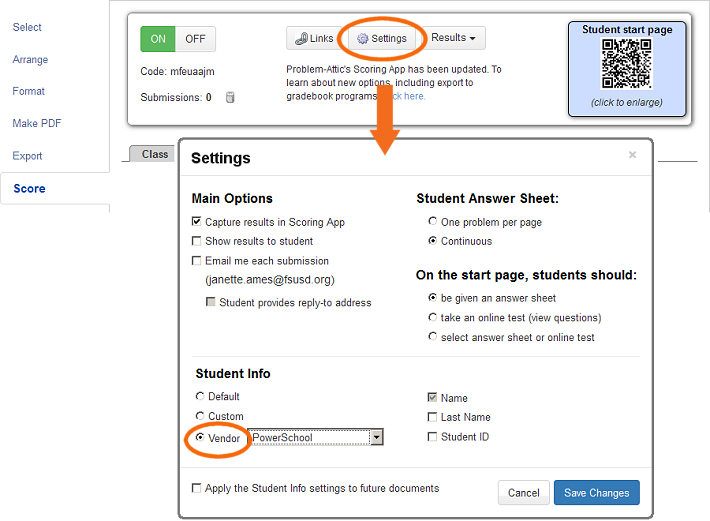
Once you have selected a vendor, you can provide students with a link to an online test or answer sheet. Or you can use Problem-Attic’s QR code feature to begin scoring. After students have submitted their answers, follow these steps to do an export:
- Click the Score tab (if you’re not there already).
- Click the Results button.
- Choose Download vendor CSV from the drop-down menu.
- Save the CSV file in a convenient location, such as your desktop.
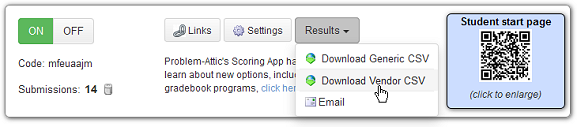
To import a CSV file, follow the instructions that come with your gradebook program or SIS. EducAide, the maker of Problem-Attic, is unable to provide technical support for import, because we don’t have full access to the other programs. But please notify us if any CSV files don’t appear to be structured properly.
Very important: for an import to work, a CSV file must contain accurate student information. Problem-Attic does not make use of class rosters, so students should be especially careful when typing an ID. If a student is not recognized when you import a CSV file, and there’s no mechanism for identifying the student, you can edit the CSV file directly, or you can open it in a spreadsheet program and make changes there.
Here is a list of vendor formats that are currently supported by Problem-Attic. You can click a link to go to the vendor’s website:
Achieve Teacher Web
Angel
D2L
Edsby
eSchoolPLUS (SunGard)
Etudes
GradeSpeed (SchoolNet)
Illuminate Ed
Infinite Campus
Jupiter Ed
Moodle
PowerSchool
ProgressBook
Sakai
School Loop
TeacherEase
If you use a gradebook or other program which imports CSV files and is not shown above, please let us know. Also, it’s very helpful if you send us a sample file. We can probably add the format quickly to Problem-Attic.
Scoring App – New look
We have simplified the look of the Scoring App in Problem-Attic. All options that were in previous versions are still available, but they have been moved to a dialog box. (See figure above.) Click the Settings button to open the dialog and make changes.
We also moved or re-labeled a few buttons and links:
- The button for downloading a CSV file is now called Results. Click it to download a generic or vendor-specific file, or to send yourself an email with all scoring information.
- The button that was labeled Clear Submissions has been replaced by a trashcan icon.
- To get the URL for an online test or answer sheet, or the student start page, click the Links button.
In the Settings dialog box you will notice some new options for Student Answer Sheet, reply-to address, and Student Info. The options are described in the following sections.
Answer Sheet Option
Problem-Attic can do automatic scoring when you give students an online test or an answer sheet. (The latter is sometimes called a “bubble sheet,”, but this is a bit of a misnomer. The Scoring App works with free-response questions as well as multiple-choice.)
In the updated Scoring App, you can change the appearance of an answer sheet to one problem per page or continuous. To make a change, click the Settings button.
Here are details:
- Continuous replaces the older ‘paginated’ design. The figures below show the difference. With the new design, all bubbles and free-response fields are in a single, continuous column, no matter how many questions are on the test. Student may have to do some scrolling up and down, but forward and backward navigation is eliminated.
- One problem per page provides a simple, clean design that is especially good for mobile devices, tablets, and laptops that support ‘touch’. The bubbles are larger than on a continuous answer sheet, and there is plenty of space for typing answers to free-response questions.
You may notice that the answer sheet option parallels the online test option on the Export tab. Now that they both support a one-problem-per-page layout, we made navigation simpler and more consistent. Instead of a navigation panel (which used to appear at the bottom of an online test), there are now large triangle buttons on the left and right side of the screen. Students can go forward or back with a mouse click or a tap, or with a swiping motion across the screen.
Hint: the triangle buttons are ‘sticky’. If you press the left- or right-pointing triangle for just a second, then you’ll go to the first or last page.
Student Info, reply-to address
Problem-Attic’s scoring app does not collect any personally information about students. To protect their privacy, the scoring app works without the teacher having to upload a class roster and without students having to authenticate themselves (i.e., log in with an ID and password) when submitting answers. For all practical purposes, the information that Problem-Attic does collects is anonymized. It is meaningful only to the teacher, not to the program.
In the updated Scoring App, you decide how what information Problem-Attic should collect in order for you to identify your students. This is done in the Settings dialog box. Under Student Info, you will see these options:
- Default. This puts a generic “name” field on an online test or answer sheet. It’s up to you how students use that field. It could be for a full name or just a last name and first initial.
- Custom. This lets you choose any of the following: name, last name, and student ID. If you choose both name and last name, the former will be automatically labeled as “first name”.
- Vendor. This tells Problem-Attic to choose the correct student information fields for a particular export format. You should select a vendor if you plan on exporting scores in a CSV file.
The other new option that you’ll see in the Setting dialog box is for students to enter a reply-to address when their submissions are emailed to you. If you select this option, and give students an online test or answer sheet, the address field will show up when they press the Submit button They are allowed to leave it blank if they don’t want to reveal the information or if they don’t have an email address.
Important: not all email programs respect a reply-to address. Also, Problem-Attic does not check if the address is correct. Therefore, if you want to respond to a student after receiving a submission, you should double-check the address.
As always, we appreciate your feedback about Problem-Attic. If you have comments about the new scoring options, or you want to suggest other ways to improve the program, please write to support@problem-attic.com. Thank you!