Slideshows with real-time scoring
In Problem-Attic there’s a way to project questions on to a whiteboard and view student responses as they come in. This is similar to the way clickers used to work. We call it “real-time scoring”, and we think you’ll find it useful for lessons, review, quizzes, exit tickets, or just about any activity where you want to get immediate feedback from students.
For real-time scoring, you’ll do just about everything the same in Problem-Attic: open an existing document or create a new one, click Arrange or Make PDF to view your questions, then click Export. After you turn on real-time scoring and start your slideshow, the two main differences are how you navigate through the slideshow and what you see on the Score tab. When you’re done with real-time scoring, student results can be saved and viewed as if you gave a regular online test through Problem-Attic.
Step-by-step instructions
Assuming you’ve made a document in Problem-Attic, follow these steps to do real-time scoring.
-
Click the Export tab, select the Slideshow option, and click the Settings button.
-
In the Settings dialog, select the option for Real-time scoring, then click Save.
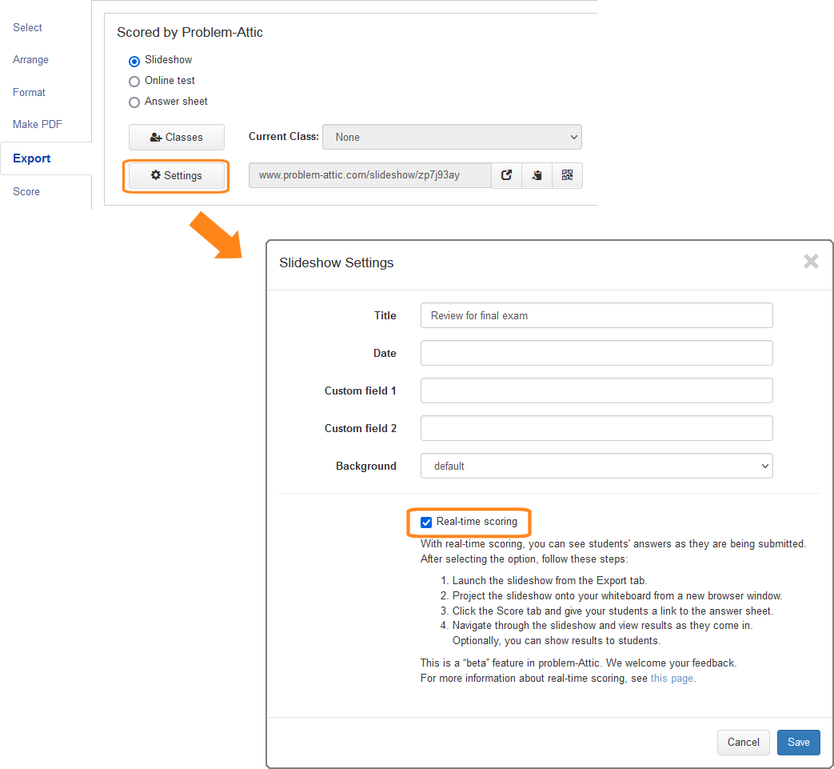
-
On the Export tab, you’ll see a link for the slideshow. When you are ready to project it, click the icon next to the link. This will open the slideshow in a new browser tab.
Important: Problem-Attic’s slideshows are web-hosted; there is nothing to download. Of course, you’ll want to project the slideshow on to a whiteboard so your students can view the questions. Some projection software requires a separate browser window. If that's true, then you don’t need to click the open icon on the Export tab. Instead, you should open a new browser window, copy the Slideshow link, and paste it into the address bar of the new window.
-
After your slideshow is projected, students need to open an answer sheet on their device. (Their device can be a phone, tablet, Chromebook, or laptop.) There are two methods:
- Click the QR code icon on the slideshow’s title page. Then, if students have a camera and QR code reader, they can scan the code and get an answer sheet.
- Click the Answer sheet option on the Export tab. You will see a link which is different from the slideshow. Provide it to your students. If they click the link or copy/paste it into their browser, then they’ll get the answer sheet.
-
Tell students to type their name on the answer sheet and click Join. There is an option for students to log in using Google or ClassLink. More information is below.
-
Click the Score tab in Problem-Attic. The Score tab appears different when real-time scoring is turned on and you’ve launched the slideshow. There are three tabs, with Navigate being the most important. This is where you advance from one question to the next.
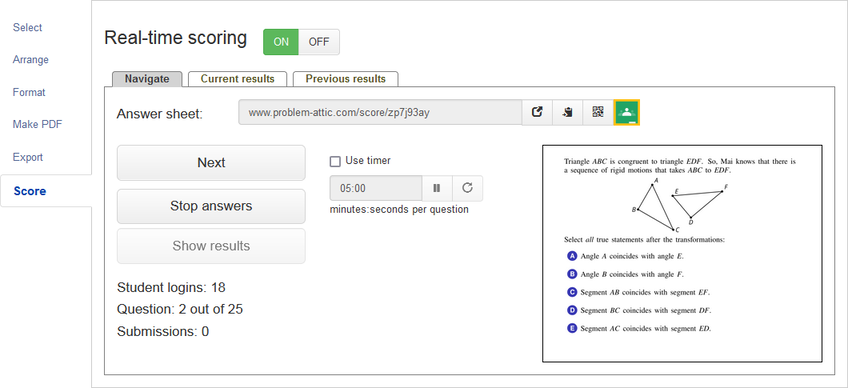
When you are ready to show the first question, click Start on the Navigate tab.
While students are answering the question, you can click the Current results tab and see how they are doing.
Return to the Navigate tab when students are done answering or when you decide that time is up. Now you have three options:
- You can click Next to advance the slideshow.
- You can click Stop answers if you want to discuss the question while it is still being projected.
- You can click Show results (if you have stopped answers from coming in). This will project what’s on the Current results tab, except for students’ names. They will remain anonymous; only scores will be shown.
-
Repeat the above steps or simply click the Next button until the slideshow is finished. Along the way, you can switch between the Navigate, Current results and Previous results tabs. While the Current results can be shown to your class (without student names), Previous results are for you, the teacher. There is no option right now for projecting any final scores.
-
When you are done with real-time scoring, there are several ways to turn it off: click the off button at the top of the Score tab, close the tab/window which has the slideshow, or click one of the other tabs in Problem-Attic—i.e., do something else in the program.
When real-time scoring has ended, Problem-Attic will put up a dialog asking what you want to do with the results. One option is to convert them to regular test results. If you choose this option, then they will show up on the Score tab as if students had taken an online test. You can do further analysis, manual scoring, transfer results to your gradebook program, and so on.
Technical information
-
When doing real-time scoring, it is possible only to go forward in a slideshow, from one question to the next. There is no concept of going back to an earlier question. Of course, you can do this later on by creating and projecting a regular slideshow (with real-time scoring turned off).
-
Real-time scoring is intended for questions which Problem-Attic can score automatically, including:
multiple-choice
multi-select
questions with numeric answers
free-response questions, if the answers are short text strings and can be compared to the correct answerAll other question types can be used, but they will look like essay-type questions on the answer sheet. Students can type extended answers and, on the Current results tab, you can see what they typed. But such answers will require manual scoring, which can be done on the Score tab afterward, when real-time is off and results are saved.
-
You will notice that real-time scoring has a timer on the Navigate tab. It is completely optional. You can use it if you want questions to be advanced automatically after a set amount of time. Along the way, you can pause the timer to discuss a question, or reset it to give students more time. Also, when the timer is on, you can still click Next (to manually advance), Stop answers, and Show results.
-
Real-time scoring allows students to submit only one answer. Once they click the Submit button on their answer sheet, they cannot go back and make a change for that question. They can only wait until you advance the slideshow and the next question appears.
-
When you advance to the next question with real-time scoring, this forces the answer sheet on each student’s device also to advance. Some students may not yet have submitted an answer. You can check to see who has not submitted by looking at the Current results tab. You can wait for them, or you can move on. If you move on, there is no way for a student to go back and answer an earlier question.
-
Real-time scoring respects some but not all options that you set for the Answer sheet on the Export tab. Most importantly, it does respect the option called “Student login”. If you use choose Google or ClassLink, then you can know exactly who has joined real-time scoring and who has submitted results. Another advantage of turning on student logins: if there is a disconnect and re-connect, Problem-Attic can tell if it’s the same student. Otherwise, it’s possible for a student to appear more than once on the Previous results tab, because Problem-Attic won’t know for certain who has re-joined.
-
As of this writing, real-time scoring does not work with virtual classes. It can work with Google Classroom if you create an assignment for the Answer Sheet (Export tab) or click the Classroom icon (Score tab). If you do this, be aware that the answer sheet may look different if students call it up before you’ve turned on real-time scoring or before you’ve launched the slideshow. In this case, if the answer sheet doesn’t look right to students—if they’re not asked to join—then tell them to do a page refresh.
-
In the step-by-step instructions above, we said the slideshow should be launched from the Export tab. Actually, it can be launched from the Score tab using the Links button. If real-time scoring is turned on for the slideshow, the Score tab should change its appearance after the slideshow is launched. If not, then do a page refresh.
-
Problem-Attic respects student privacy. It does not put any cookies on student devices, and it does try to identify or track them with an IP address, phone number, etc. If students join real-time scoring, Problem-Attic doesn’t know anything about them afterward except their score. And if they join anonymously, Problem-Attic won’t even know that.
Comments and suggestions
We greatly appreciate your feedback about real-time scoring. The feature was just added to Problem-Attic and we want to keep improving on it. Please email us at support@problem-attic.com.