New! One-Click Export to Canvas
Problem-Attic can now export quizzes to Canvas with the click of a button! While you can still download a QTI file and then import it, the new option automates the process through the Canvas API.
You will see the new option on the Export tab. Here’s a 3-minute video which introduces the feature: https://vimeo.com/895103971

Because One-Click Export uses the Canvas API, some setup is required by the Canvas Administrator for your school or district. The process is described below.
While you are waiting for the Canvas API to be set up, you can still use the older method of downloading/uploading a QTI file. It is described here. The older method involves a few more mouse clicks, but it produces the same result in Canvas, a beautifully-formatted quiz!
With One-Click Export, you can get a New Quiz automatically. Migration is not a separate step; it can be done at the same time as export. This might help you take advantage of other options in Canvas, like Mastery Paths. To learn more about migration and the differences between Classic and New Quizzes, see this page in the Canvas Community Forum.
How to use One-Click Export
Assuming the Canvas API is set up for your school or district, One-Click Export is as simple as it sounds. Create a document in Problem-Attic, then go to Export. You will see the new Canvas Quiz button.
If you click Canvas Quiz and the API has not been set up, you will be given some instructions to pass on to the person in charge of your Problem-Attic subscription. The administrator or deputy will have to be involved, mainly to get a configuration link from your school’s license management page. For more details about setup, see the setup instructions further down.
If the API is set up, there are two things you need to do before you can export. First, you need to authorize Problem-Attic to connect to your Canvas account. This allows Problem-Attic to pull down a list of courses. Authorization needs to be done only one time. See the next section for more details.
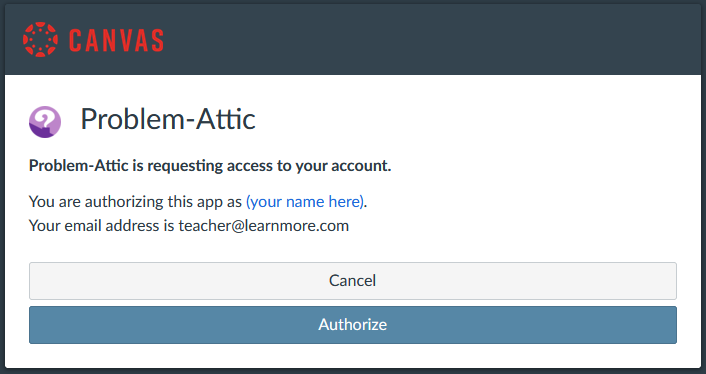
Second, you need to review some rules about export. The most important rule is that any documents you make in Problem-Attic are for your own students. There is a legitimate way to share with other teachers, which is to provide them with links to your documents, as explained here. Any sharing after export to Canvas would violate the Problem-Attic Terms of Service. See the section below, “Dos and Don’ts”, for more details.
After you review the rules, you will see the normal Canvas Quiz dialog. It has a drop-down menu which shows your courses and an option for migrating to a New Quiz. Choose a course and tell Problem-Attic if it should do the migration, then click the Export to Canvas button.

Export can take up to 30 seconds. When finished, Problem-Attic will put up a dialog with a link to your Canvas course. You can click that link to switch immediately to Canvas, or close the dialog and continue working in Problem-Attic. In Canvas, the title of what you just exported should appear on the Quizzes page.
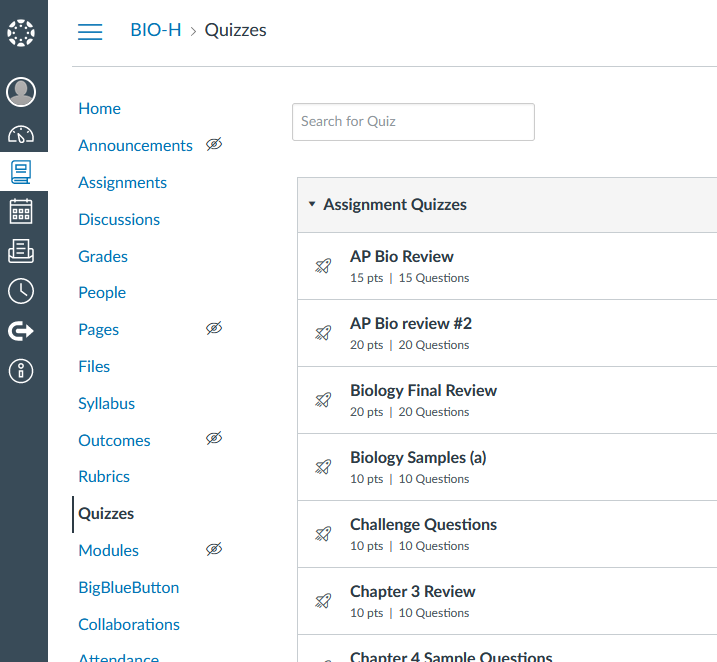
Occasionally when Canvas is under a heavy load, export can take longer than 30 seconds. In that case, Problem-Attic will still put up the dialog, but it will suggest that you wait a little longer before looking for the quiz in Canvas.
Notes:
- If the Quizzes page is already open when you do the export, or if you switch to it and don’t see the title, it may be necessary to do a page refresh.
- Currently, Problem-Attic can export these question types to Canvas: multiple-choice, multi-select, numeric, and short answer (fill in the blank). Other types will be turned into essay questions.
- We expect to support two more question types in Canvas soon: drop-down menus and matching (similar to drag-and-drop). But some question types in Problem-Attic will not be exportable, including hot text and associative tables, because of limitations in Canvas.
Authorization, Privacy and Security
The step where you authorize Problem-Attic to connect to Canvas is separate from setting up the API. The latter is done one time for your school or district, whereas authorization is done separately by each teacher. Basically, when you go through this step, you’re giving Problem-Attic permission to get a list of courses from your Canvas account and then upload a quiz into the course that you select.
Problem-Attic’s only use of the Canvas API is for One-Click Export. It will not collect any information from your account other than a list of courses, and it will not access any student data.
Authorization is done one time, when you first export a quiz. After that, you can export other quizzes without being asked for permission. But you can revoke your authorization at any time. To do that, go to your account settings in either Problem-Attic or Canvas.
If you prefer not to authorize Problem-Attic, click the Cancel button on the permissions dialog. You won’t be able to use One-Click Export, but you can still use the older method of downloading/uploading a QTI zip file, which is described here.
Rules for export: dos and don’ts
The main rule for export, as mentioned above, is that documents you create in Problem-Attic are for your students only. If you would like to share your documents with other teachers, please provide them with links, as explained here.
It is best to think of export as an alternative way of delivering questions to your students, instead of giving them a PDF or printout. Export does not provide any additional rights to the questions. While many of them are re-published—copyrights belong to a third-party—you are using Problem-Attic to get them into Canvas, so you must abide by the Terms of Service.
We understand, after exporting a quiz, you may like to have the questions in a bank so that you can take advantage of Canvas options like grouping and Mastery Paths. That is allowed under the Terms of Service, as long as the bank is used only by you and mainly to create variations of the same quiz (not for building a separate database).
Very important: you are not allowed to upload any questions from Problem-Attic to Canvas Commons, re-export them, or share a course which contains them. This is a restriction on use of the export option in Problem-Attic. It applies regardless of where the questions originally came from or how they are licensed.
If you would like to use Problem-Attic to build a database of questions in Canvas, or share your exported quizzes with other teachers in your district, you’ll need a special-use license. Please contact us for details.
How to set up the API
Setting up the API is similar to doing an LTI integration in Canvas. The administrator for your school or district will need to obtain a special key and then provide it to EducAide (through a secure form).
The Canvas administrator may or may not be the same person who manages your Problem-Attic school subscription. For that reason, Problem-Attic provides a configuration link which can be forwarded to someone else.
Generally speaking, if there are multiple schools in a district that subscribe to Problem-Attic, the Canvas API needs to be set up only one time. The steps do not have to be repeated for each school. Therefore, the configuration link that Problem-Attic provides is the same for all schools in a district, and it’s necessary to forward just one copy to the Canvas administrator.
If your Canvas installation is unique—there is no single institutional version for the district—then you will need to contact EducAide, the maker of Problem-Attic, to get a different configuration link for each school.
Here are the basic steps for setting up the Canvas API:
-
The administrator or deputy for a Problem-Attic subscription goes to
the license management page and clicks the Canvas Connection button.
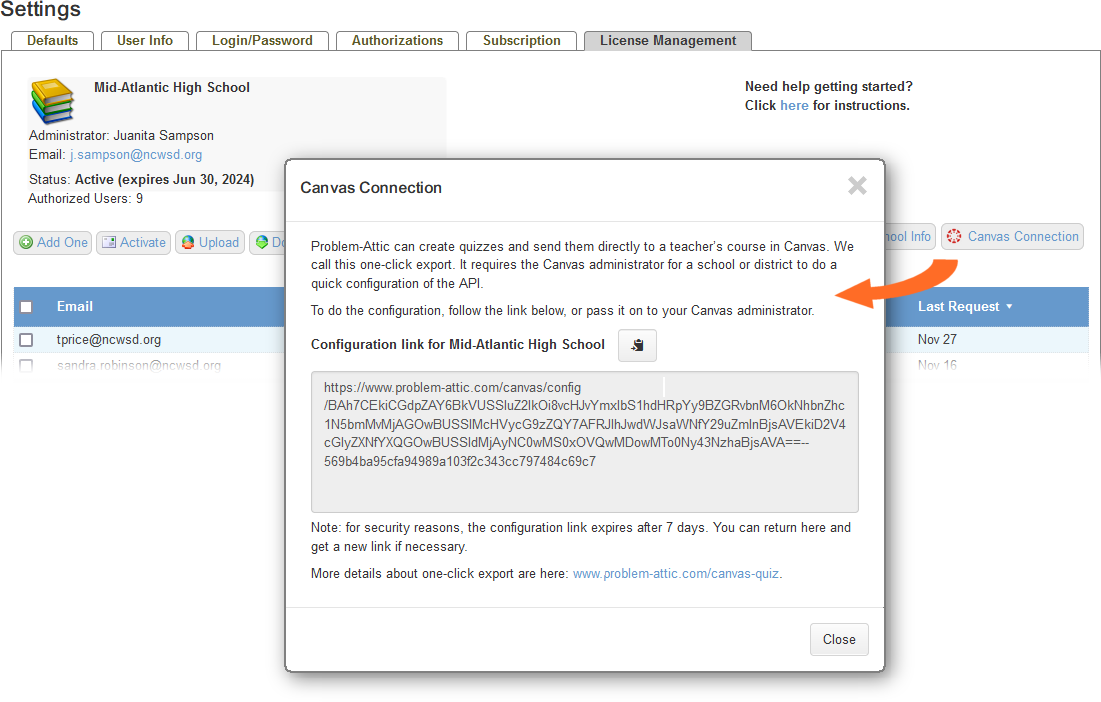
-
If the Problem-Attic administrator (or deputy) is also the Canvas
administrator, then the configuration link can be copied/pasted into a
new browser window.
If someone else in the district is the Canvas administrator, then the configuration link should be forwarded to that person. It is not necessary for the Canvas administrator to have a Problem-Attic account.
-
The configuration link leads to the page shown below. It is
self-documenting. It explains the setup in Canvas and has fields for
securely providing a key and other information to EducAide.

-
When finished, click the Save Configuration button at the bottom of
the page.
After the page is submitted, the Canvas API should be activated. It can be tested by making a document in Problem-Attic, going to Export, and clicking the Canvas Quiz button.
If you need any assistance setting up the Canvas API, please contact us. We’re happy to help, and we want you to get great use out of this new feature in Problem-Attic!