Export a Quiz to your LMS
Problem-Attic is made to work with your other classroom technology. In keeping with that philosophy, you can select questions in Problem-Attic and deliver them to your students through almost any learning management system (LMS). Currently there is support for Schoology, Canvas, Moodle, TAO Testing, itslearning, and Blackboard, which can also be used for compatible systems like Naiku.net.
While Problem-Attic has its own scoring app, it is ‘rosterless’. When used in conjunction with an LMS, you have a way to collect data that ties in with your course syllabus and SIS. The choice is yours: use Problem-Attic’s built-in scoring app for a classroom activity or quick informal quiz, or use the export option for formal assessment or if you need to track student progress.
The export option is available to school subscribers. If you’re not a subscriber, you can try it in the Play Area with about 4000 sample questions.
Please note: You are allowed to use Problem-Attic’s export features only for students under your direct supervision. Please see notes at the bottom of this page for more information.
How to export a Quiz
In Problem-Attic, open a document you’ve created, or start a new document and select some problems. Then do the following:
-
Click the Export tab.
-
Choose the file format for your LMS.
-
Click the Download button.
-
When prompted, save the file to a convenient location, such as your desktop.
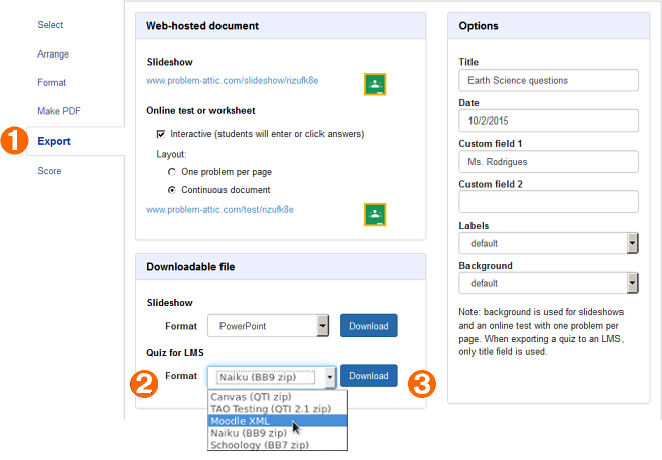
When the export is complete, and you’ve downloaded the file, you need to switch to your LMS. Open a new browser window and, if you haven’t done so already, log in to your LMS. Then follow the instructions below for Schoology or Canvas.
Importing into Schoology
To import a Problem-Attic quiz into Schoology, begin by opening one of your courses, then follow these steps:
-
Choose Add Materials> Add Test/Quiz.
-
Give your quiz a title and click Create.
-
Choose Add Question> Import Test/Quiz.
-
Choose Blackboard file format and click Next.
-
Click the document icon, browse for the zip file that you downloaded from Problem-Attic, then click Import.

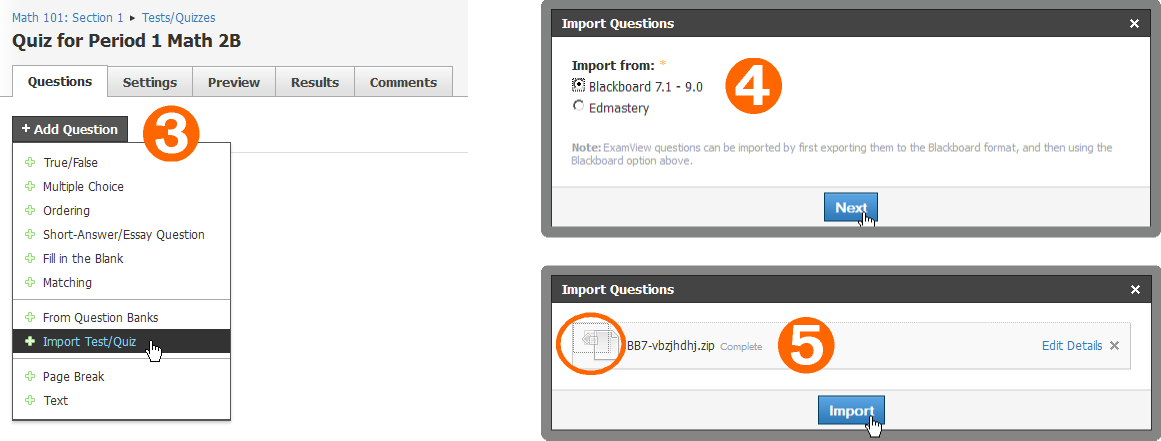
After import, you can preview your quiz as shown in the diagram. The questions will look beautiful! You can make the quiz available to your students through Schoology and score it just like any other.
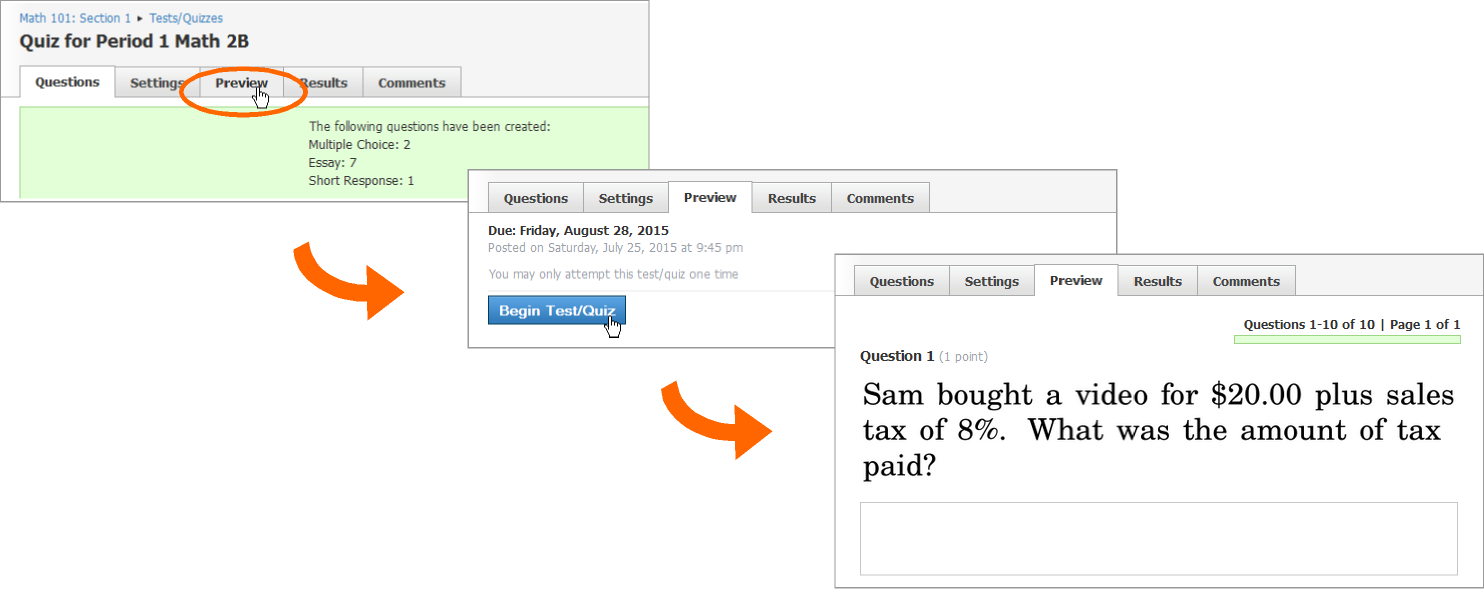
Please note: You are allowed to use Problem-Attic’s Export features only for students under your direct supervision. Please see notes at the end of this document for more information. For help administering a quiz through Schoology, please go to support.schoology.com
Importing into Canvas
To import a Problem-Attic quiz into Canvas, begin by opening one of your courses. Then follow these steps:
-
Choose Settings on the left side of the page.
-
Look to the right and choose Import Content.
-
Choose QTI .zip file.
-
Click the Browse button, then select the zip file that you downloaded from Problem-Attic.
-
For the first import, you can create a new question bank. Then you’ll have a place for all Problem-Attic quizzes. To continue, press the Import button.
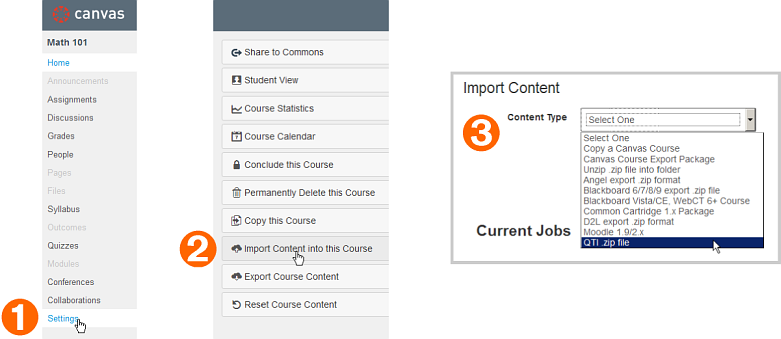
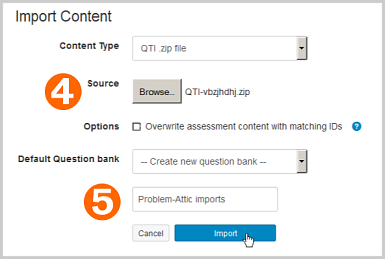
After import, return to your course and follow these steps to preview:
-
Choose Quizzes on the left side of the page.
-
Click on the quiz that you just imported.
-
Click the Preview button.

You’ll see nicely formatted questions that work with Canvas’ automated scoring. For help with Canvas’ quiz settings or to “publish” them for your students, please go to community.canvaslms.com.
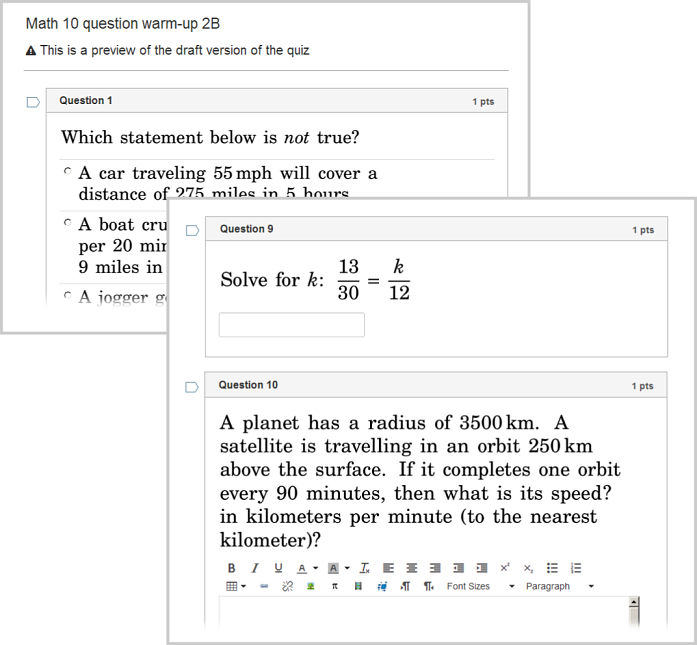
Importing into Moodle
To import a Problem-Attic quiz into Moodle, begin by opening one of your courses, then follow these steps:
-
Click Question bank on the left side of the page.
-
Choose Import under Question Bank.
-
Choose the Moodle XML format.
-
Click the Choose a file button.
-
Click Upload a file on the left side of the File picker.
-
Click the Browse button, then select the .xml file that you downloaded from Problem-Attic.
-
Click Upload this file.
-
Click Import.
-
Click Continue at the bottom of the page.
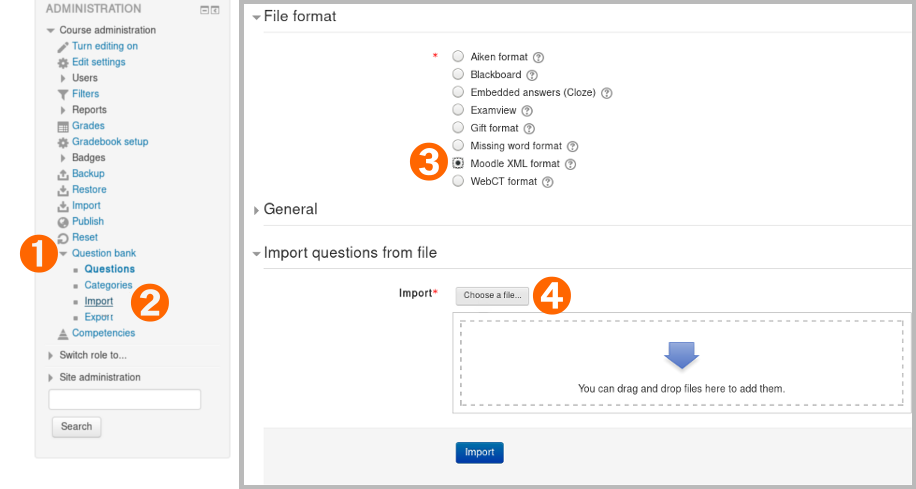
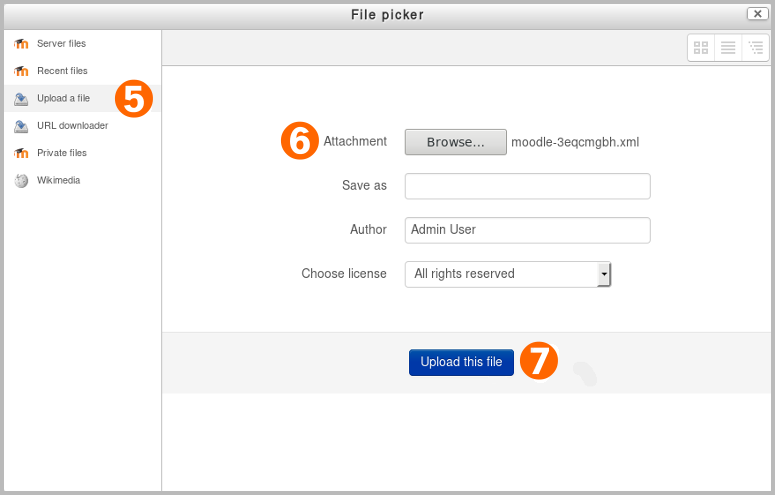
You’ll see all the imported questions listed in the Question bank. For help administering quizzes through Moodle, please see Moodle help documentation.
Importing to TAO
To import a Problem-Attic quiz into TAO, begin by choosing your course folder on the tests page, then follow these steps:
-
Click Import.
-
Choose the QTI Test Package format.
-
Click the Browse button, then select the zip file that you downloaded from Problem-Attic.
-
Click Import.
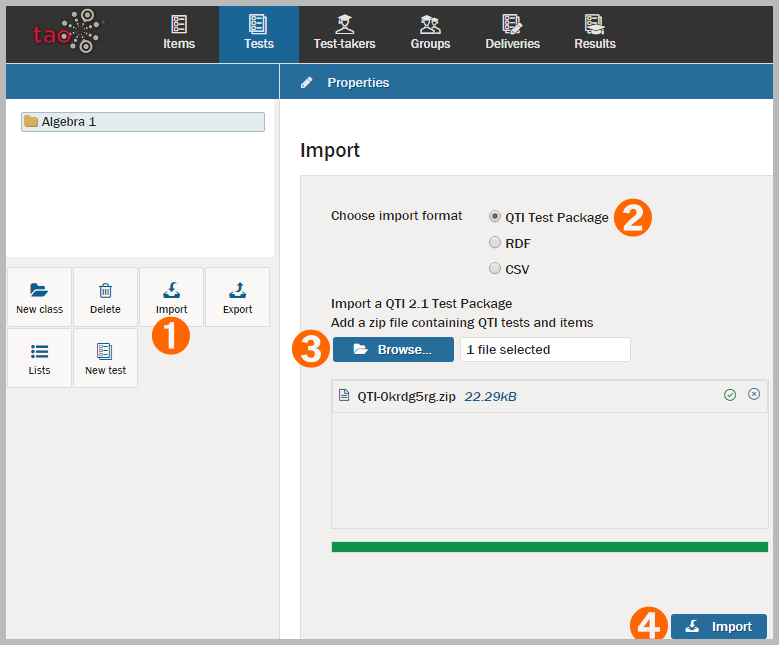
You’ll see the quiz is now in the course folder. It's ready to be delivered! For help delivering a quiz through TAO, please go to userguide.taotesting.com.
Importing to itslearning
To import a Problem-Attic quiz into itslearning, begin by choosing your course folder on the Courses page, then follow these steps:
-
Click the test you want to add questions to.
-
Click the Questions tab.
-
Click Import.
-
Choose IMS QTI format files.
-
Click Choose File, then select the zip file that you downloaded from Problem-Attic.
-
Click Insert.
-
After Insert is finished, click the test’s name on the left of the page.
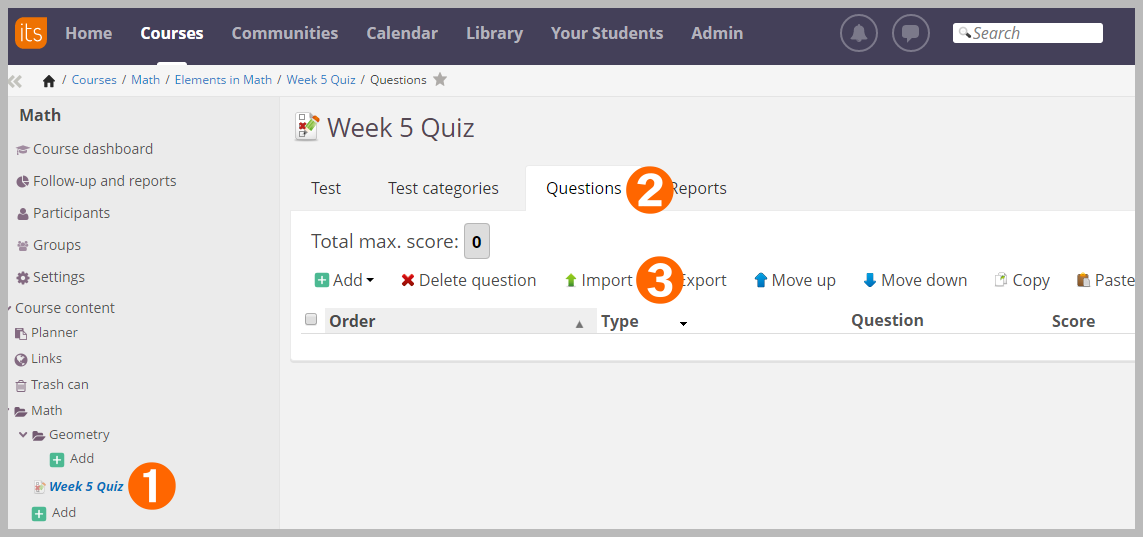
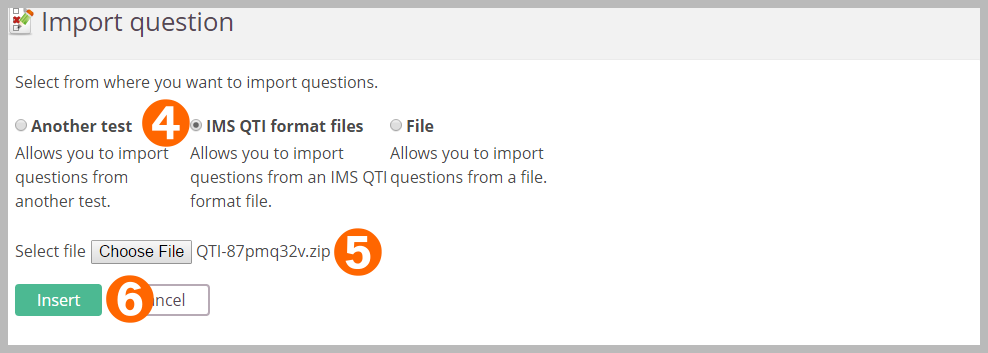
You’ll see the questions are now listed under the Questions tab of the test. Click “Review Test” on the Test tab to see how good the questions look in itslearning! For help activating and administering tests, please see itslearning's support.

Importing to Naiku
To import a Problem-Attic quiz into Naiku, begin by clicking the Assessments tab on the top of the page, then follow these steps:
-
Click Import.
-
Click Choose File, then select the file you downloaded from Problem-Attic.
-
Click Start Import at the bottom of the page.
-
Return to the Assessments tab.
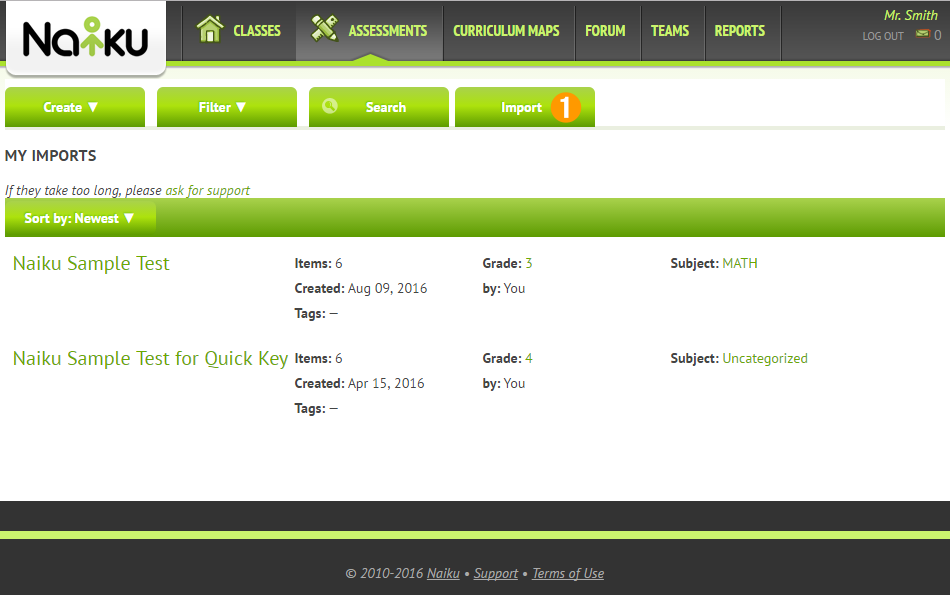
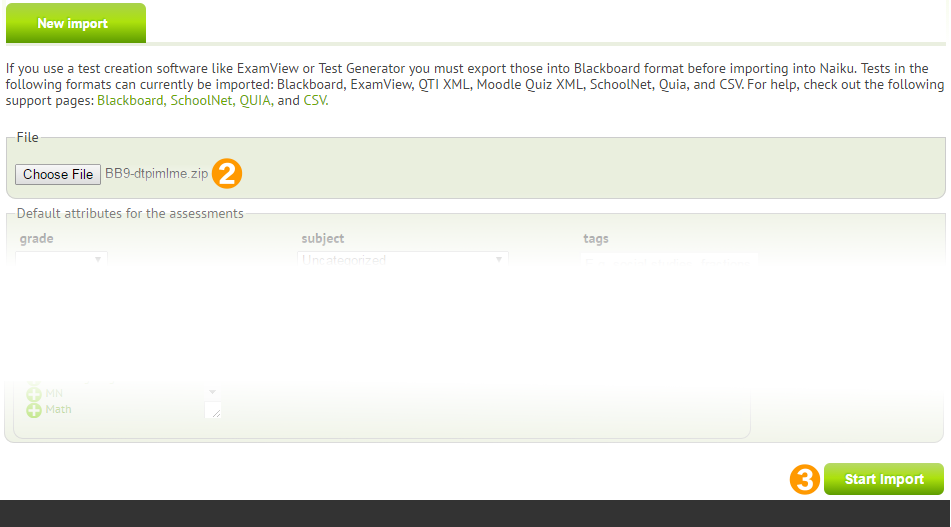
You’ll see your test is now listed with your other assignments (sorting the list by newest will put your imported test at the top.) Click the test name to view the imported questions.
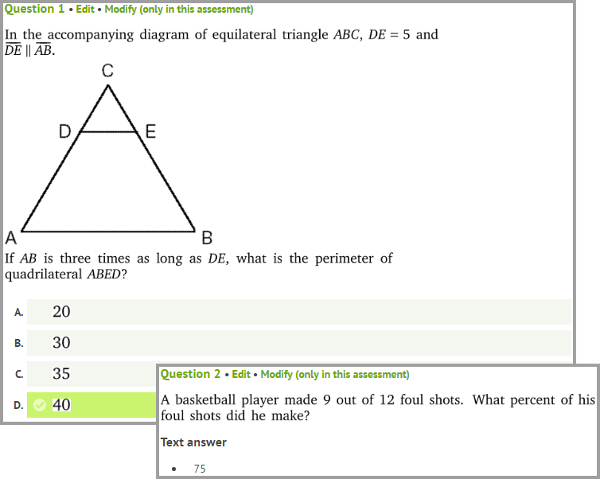
Importing to Haiku / Powerschool Learning
To import a Problem-Attic quiz into Haiku, begin by selecting the class you wish to use the problems for, from the “My Classes” tab:
-
Choose Assessments, under the “Activities” menu.
-
Click Imports.
-
Click Import Questions.
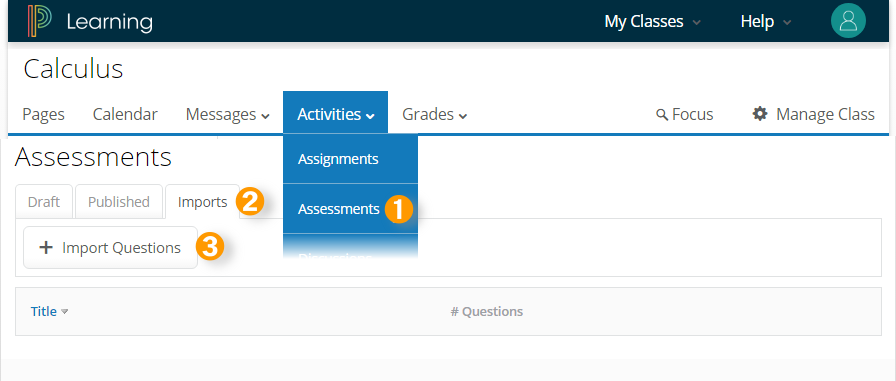
-
Click ”Choose File“, then select the zip file that you downloaded from Problem-Attic.
-
Optional: Add information about the upload to filter later.
-
Click Upload.
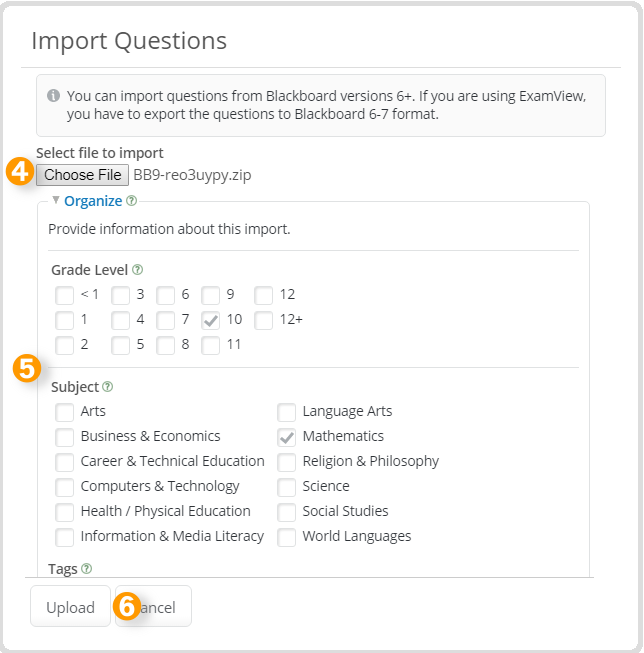
-
Once the upload is finished, click View Imported Questions.
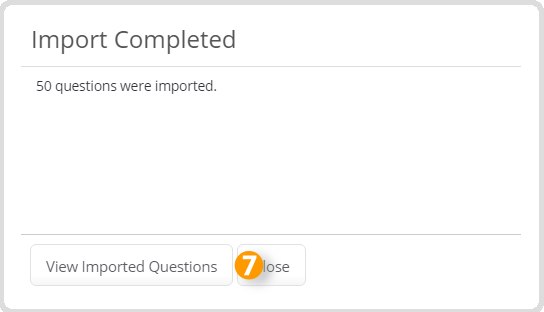
You‘ll see your Problem-Attic questions are now included in your question library, filtered under the title of the imported assignment.
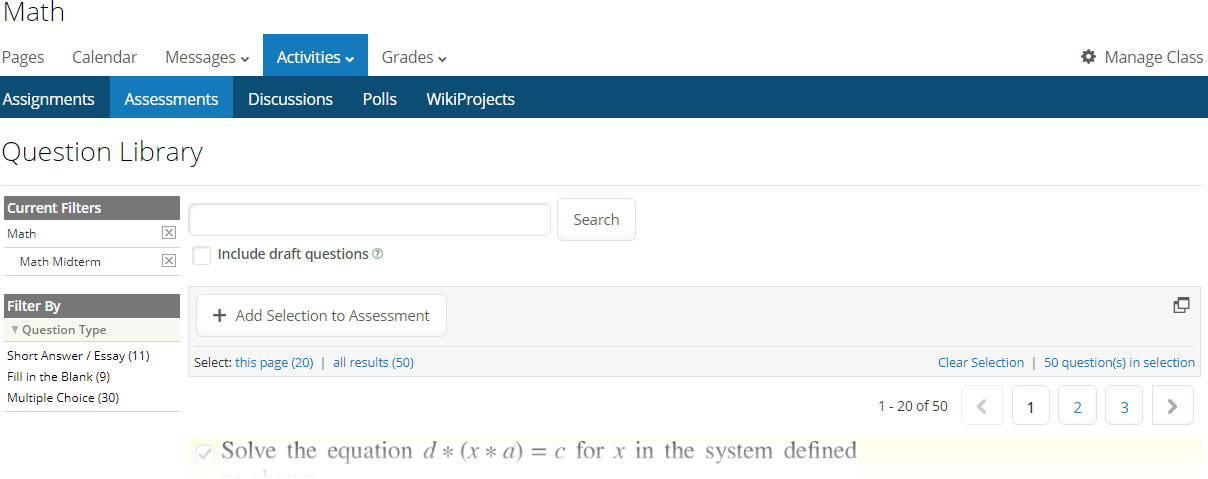
Importing to BlackBoard Learn
To import a Problem-Attic assignment into BlackBoard Learn, begin by selecting the class, then follow these steps:
-
Click Import Package / View Logs, under “Package and Utilities”.
-
Click Import Package.
-
Click ”Browse My Computer“, then select the zip file that you downloaded from Problem-Attic.
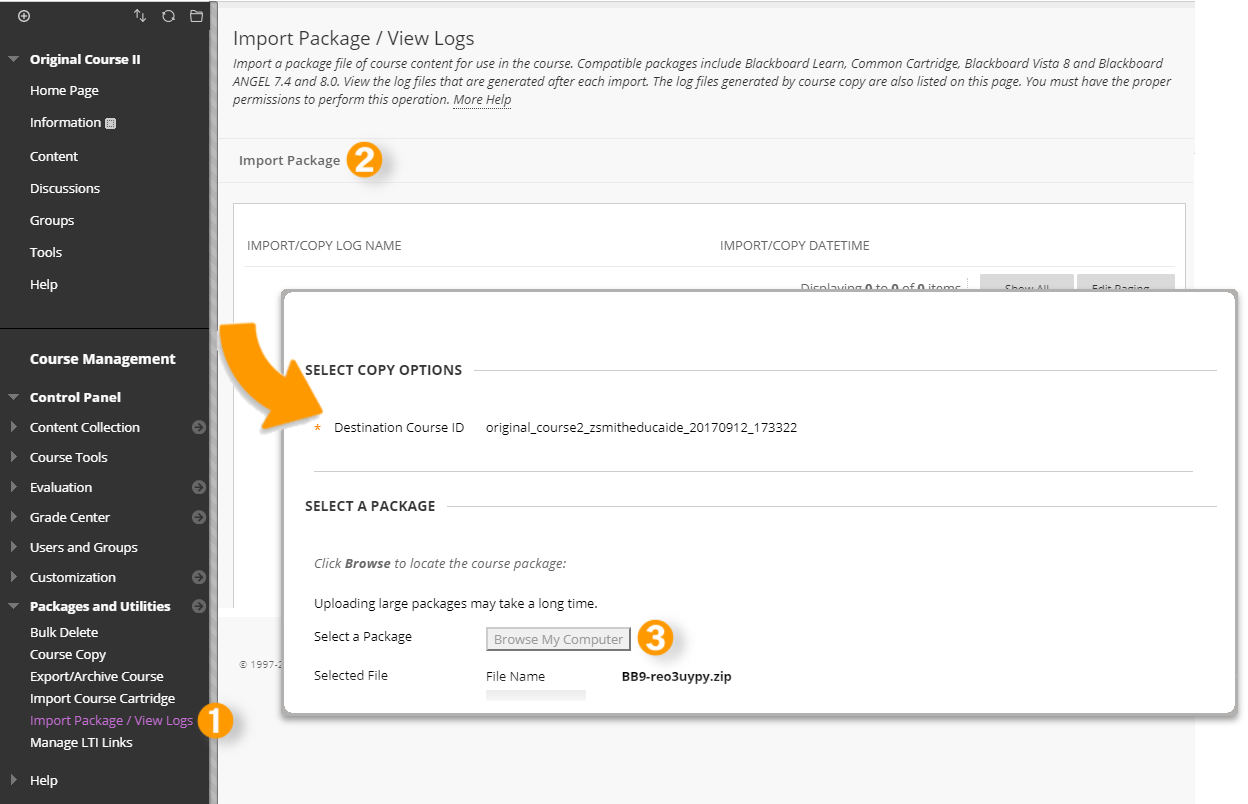
-
Check Tests, Surveys, and Pools, under “Select Course Materials”.
-
Click Submit.
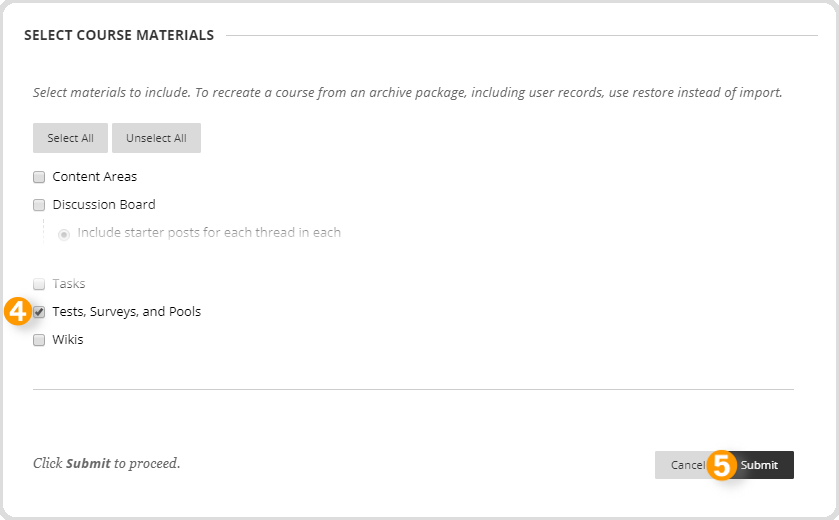
-
Click Content.
-
Click Test, under ”Assessments“.
-
Select the assignment you uploaded from the “Add an Existing test” field.
-
Click Submit.
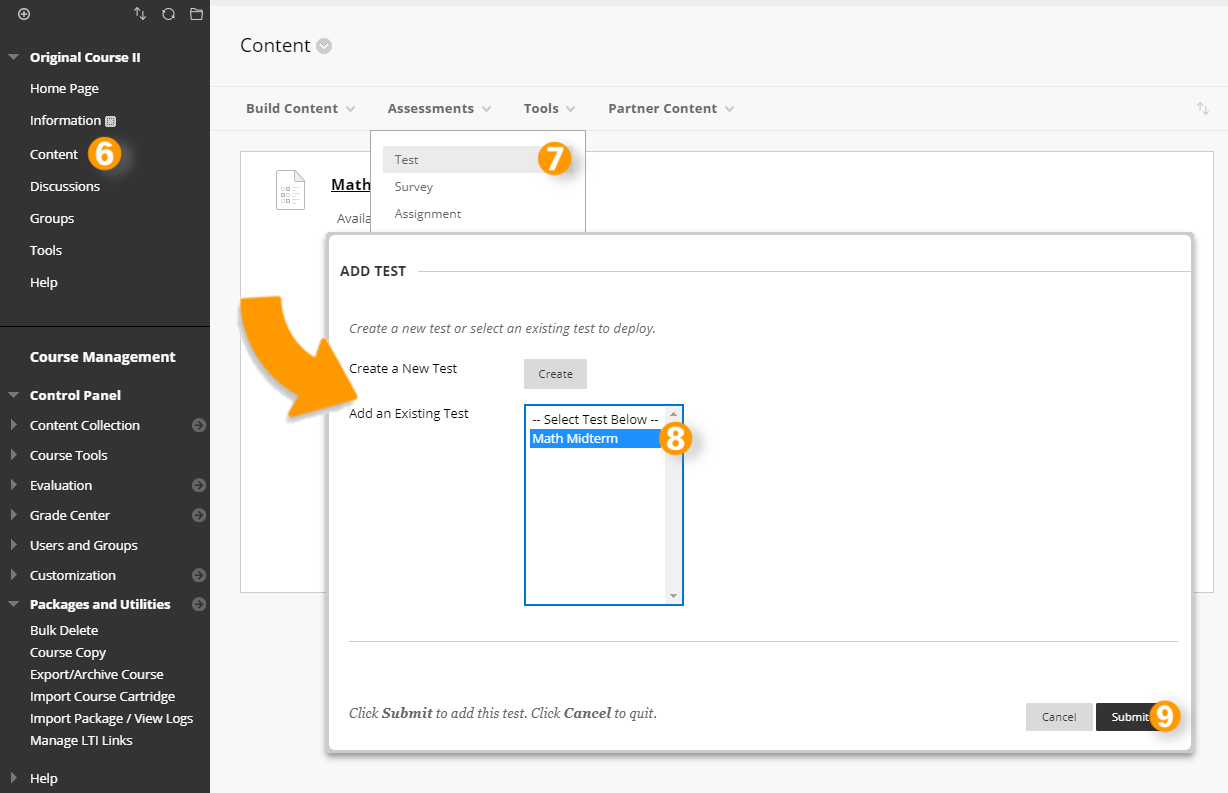
-
Choose the test options you would like, and click Submit.
Note: For more information on the test options available, please see BlackBoard Learn's help
Your test is now imported and ready to be used! To preview the test, click the test title then Continue.
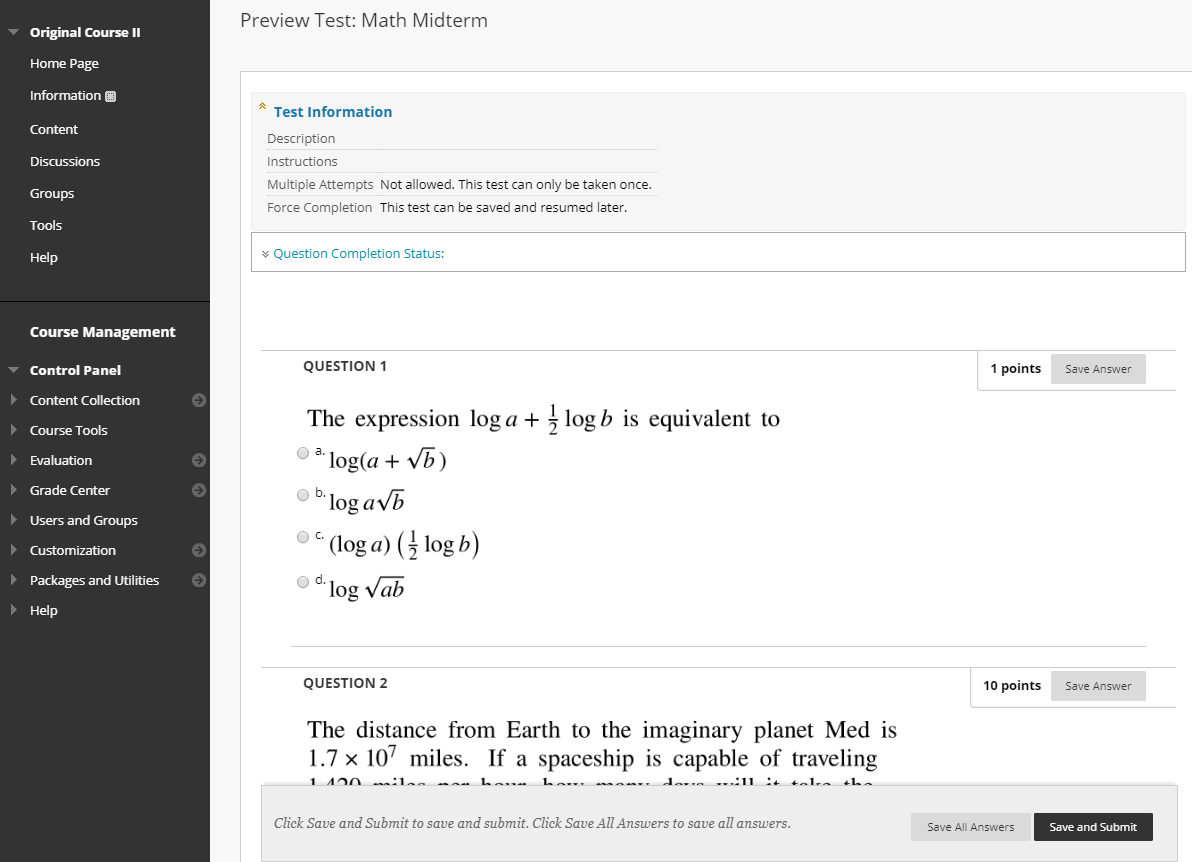
Other information
Please note: you may use Problem-Attic’s export features to deliver questions to your students only. See Terms of Service for details. If you wish to share quizzes with other teachers, for delivery to their students, you need to use document links. The links are available on the Organize page in Problem-Attic. See document sharing for more information.
Here are a few other notes about exporting a quiz:
-
LMSs have different scoring capabilities. For Schoology, all questions get exported as multiple-choice or essay (written answer). For Canvas, questions get exported as multiple-choice, numeric, or essay. (Numeric is for decimal answers only.)
-
Problem-Attic exports questions as graphics and hosts them much like it does with an online test or slideshow. This means the questions will not be editable in your LMS. They are, however, fully editable in Problem-Attic. If you spot a mistake with a question, you can change it and re-export.
-
Because Problem-Attic hosts the exported questions, they get cleaned up from time-to-time (removed from the server). If graphics disappear from a quiz that you imported into your LMS, just do a re-export in Problem-Attic. This will create new graphics. You do not have to go through the import process again unless you’ve made other changes to the quiz.
-
The questions that you export from Problem-Attic are not intended for long-term storage, and they may not be used to create a new item bank. They are for delivery to your students in the form of a quiz. Any long-term storage in another database system, re-indexing, etc., requires a special-use license from EducAide Software, the maker of Problem-Attic. You may keep indefinitely any data that you collect, as well as scoring information (correct answers and objectives).
-
EducAide is not able to provide technical support for your LMS. Please follow the steps above for import and use the help system in your LMS if you need assistance with quiz settings, publishing (making the quiz visible to your students), or scoring/reporting.
If you are not a Problem-Attic subscriber, you can try the Export feature in the Play Area. For details, click here. For information about a subscription, click here.