New! Create tests with Problem-Attic – score with GradeCam™
We’re happy to announce Problem-Attic’s newest technology integration: automatic scoring by GradeCam.
It’s super easy to upload an answer key from Problem-Attic to GradeCam, because it’s done through an API. That is, the programs speak directly to each other. With just a few keystrokes, you can create a bubble sheet in GradeCam that perfectly matches any PDF you make in Problem-Attic: a test, quiz, warmup activity, flash cards, exit tickets, etc. The bubble sheet will respect your formatting options, like alternating letters for multiple-choice (A..E and F..J).
What follows is a 3-minute tutorial. It shows how you can upload an answer key to GradeCam, and it takes place in the Play Area of Problem-Attic, where anyone can try the subscription options. Please check it out. If you’re alreadly signed up for Problem-Attic and GradeCam, then you’re just a few clicks away from having a beautifully-formatted test and a scoreable answer sheet!
Log in to Problem-Attic and click Play Area (main menu).
Note: You can follow the same steps outside of the Play Area if you have a single-user or school-wide subscription.
Click Select and choose about 8 or 10 questions. Multiple-choice works best for automatic scoring in GradeCam.
In Problem-Attic, you can select questions by “drilling down” into the database and clicking on the ones you like. Or you can select them at random with the new right-click option. For example, click the tab for TX TEKS, then scroll down and right-click the objective labeled 8.10C. Click Add Problems. In the dialog box, type 10 for the number of problems, then click the Add button.
Click Arrange if you want to see the questions in your document, move them around, or do editing.
Note: In the Play Area, a document starts with the title “Feature Evaluation”. To change that, click the Rename button near the top of the screen.
Click Format. Make any changes you like to the document template, header, font, etc. For alternating letters, select the option in the Multiple Choice panel, as shown below.
Click Make PDF. Download the document if you’re happy with it, or go back and make changes.
Click the Advanced button, and choose GradeCam for the answer key.
Click Connect. If you’re not already logged in to GradeCam, you’ll need to enter your ID and password, then return to Problem-Attic.
Click Upload Key in the Advanced dialog.
You can now create a bubble sheet in GradeCam. On the Assignments page, click your document title. (If you don’t see the title, try refreshing the page, usually with Ctrl-R or Cmd-R). Click Keys, make any changes you like to the answers, then click Forms.
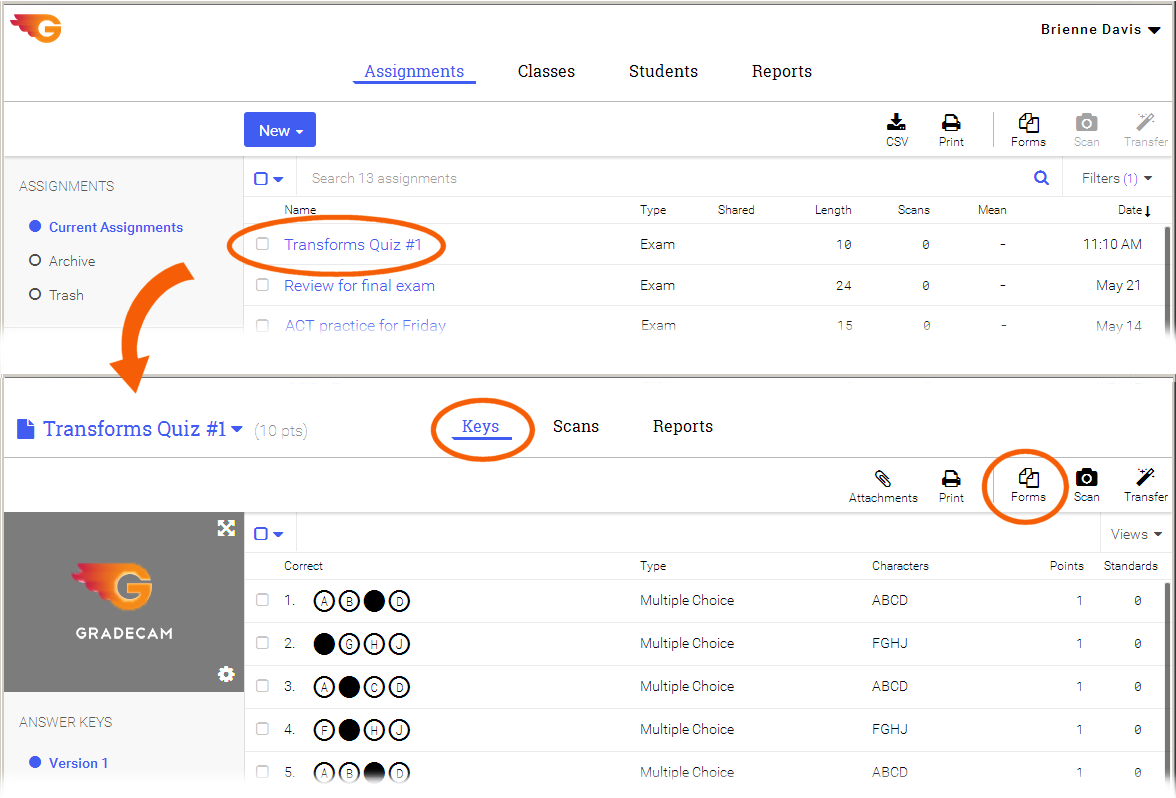
That’s it! The bubble sheet will match your Problem-Attic document, and you can take advantage of GradeCam’s scanning and reporting options.
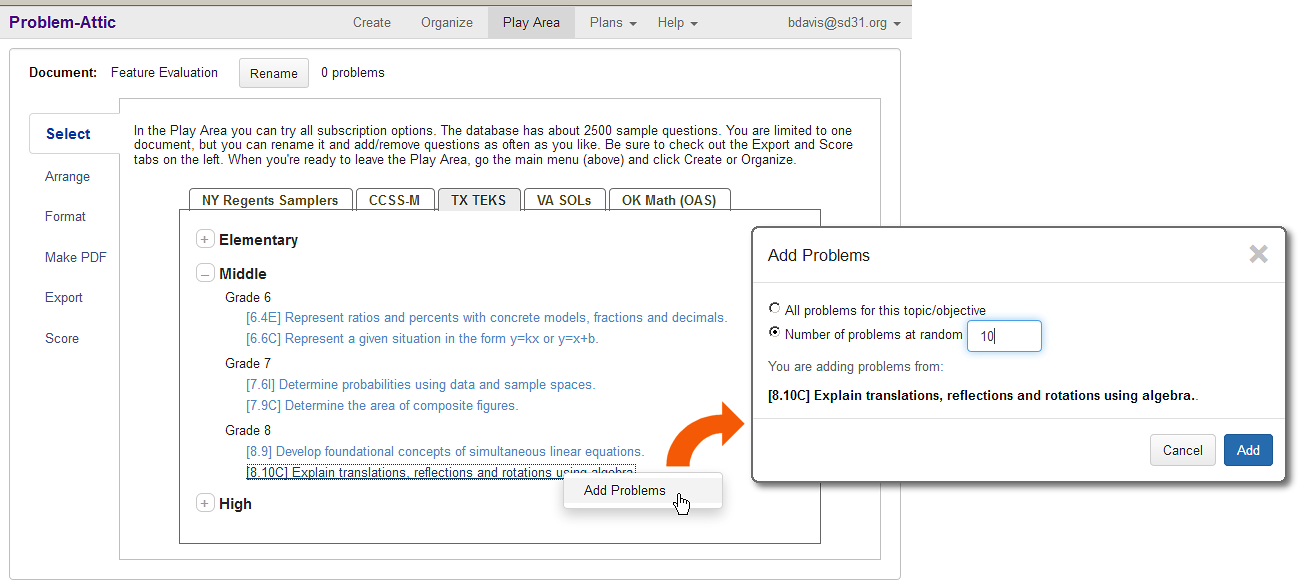
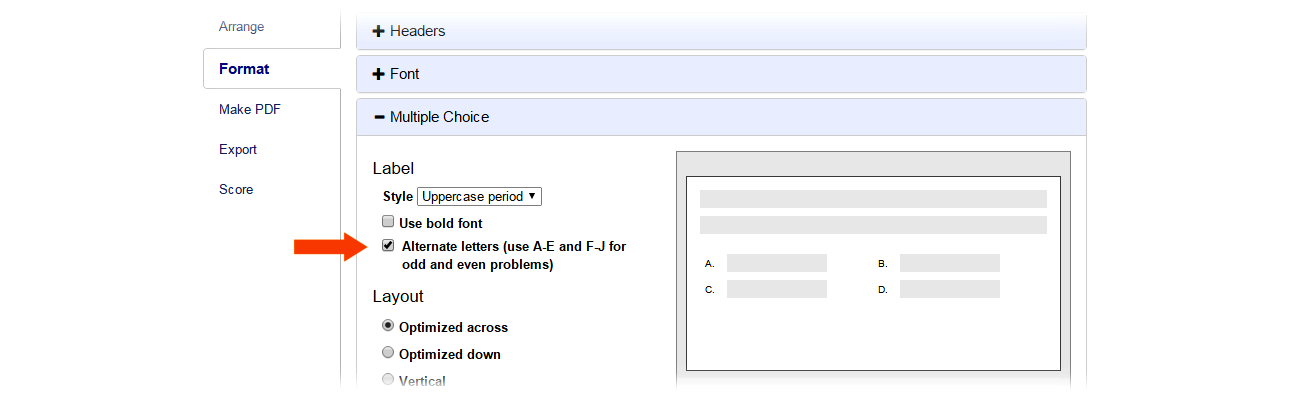
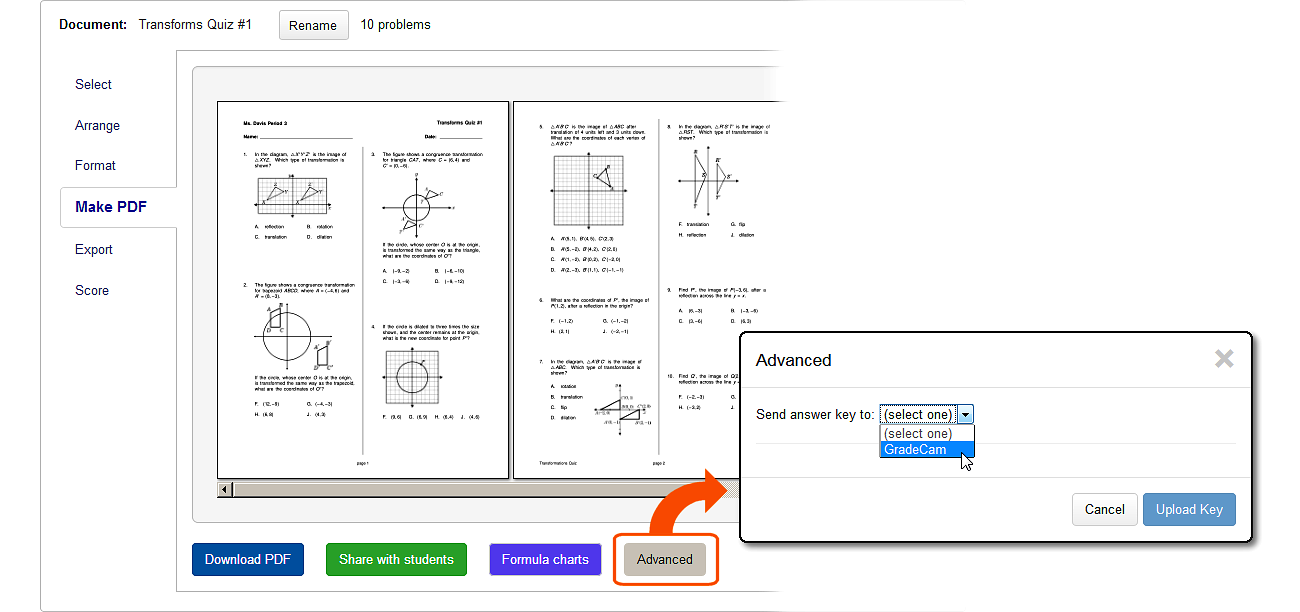
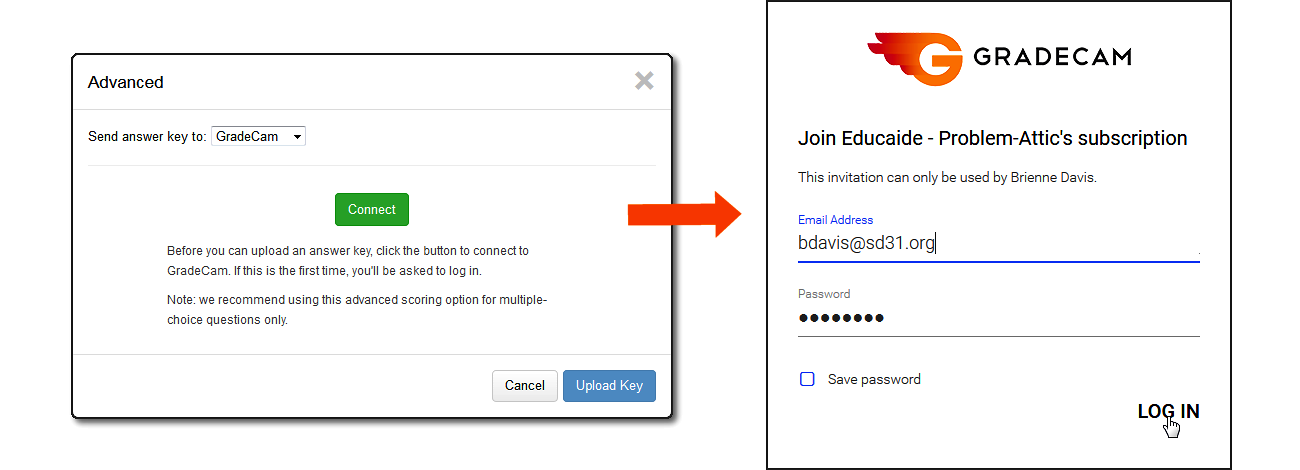
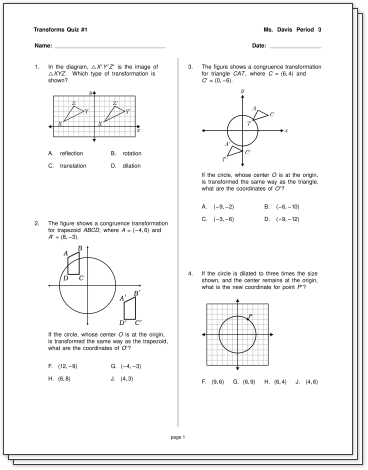
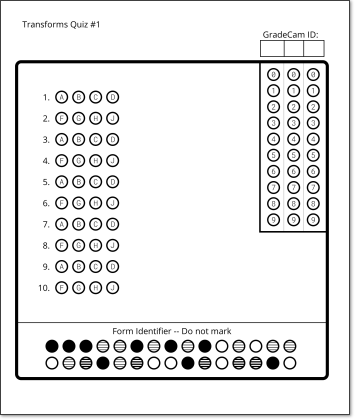
Here are few hints for using GradeCam:
If a question in Problem-Attic is missing an answer, or is free-response (and scored by a rubric), you can click Keys in GradeCam and change the question type or mark an answer.
If you change your document in Problem-Attic, be sure to upload a new answer key to GradeCam. The programs won’t communicate changes to each other.
If you need help with scoring or creating a class (which lets you pre-print students’ names on bubble sheets), please visit GradeCam’s support center.
We hope you find this new technology option to be a very useful in both Problem-Attic and GradeCam. We’re going to keep building on it. Next up: we’ll include objectives with the answers, include an option to show only multiple-choice questions on a bubble sheet (skip over other questions), and add support for up to five test forms with scrambled choices. Your comments and suggestions are most welcome. Please write to us at support@problem-attic.com.
*GradeCam is a trademark of GradeCam, LLC. For more information about its camera-based scoring, visit gradecam.com.